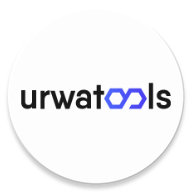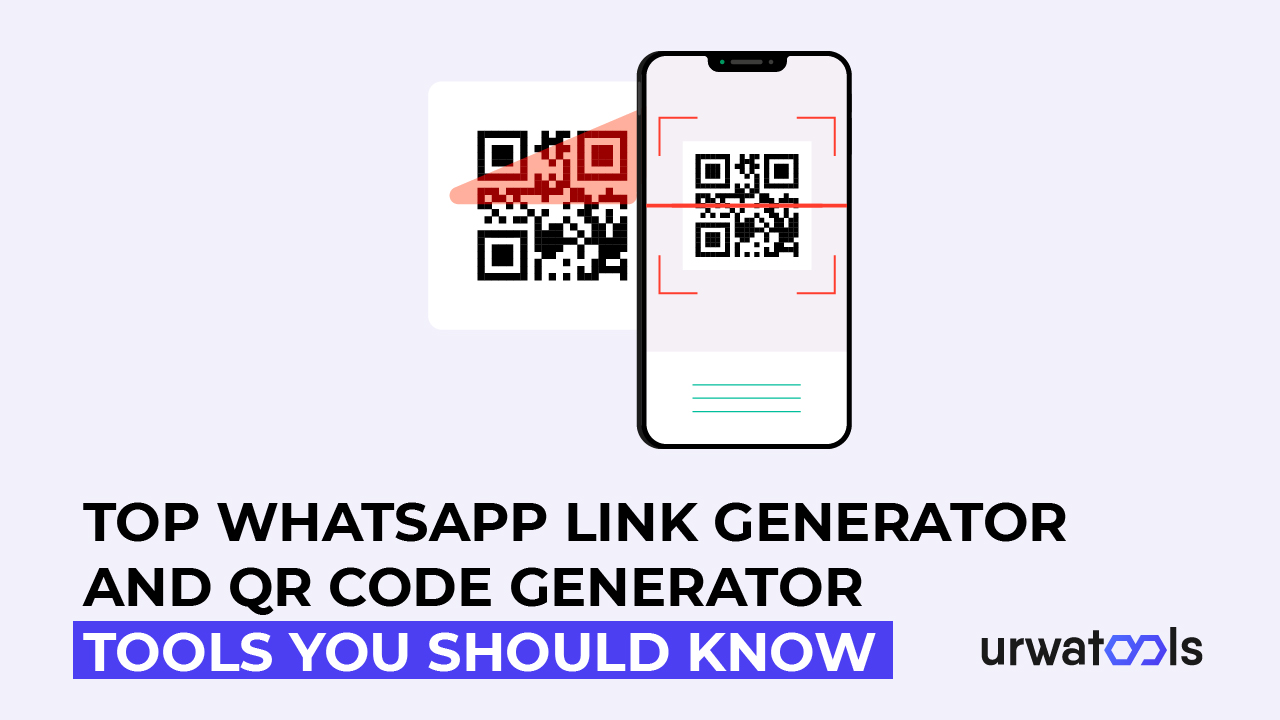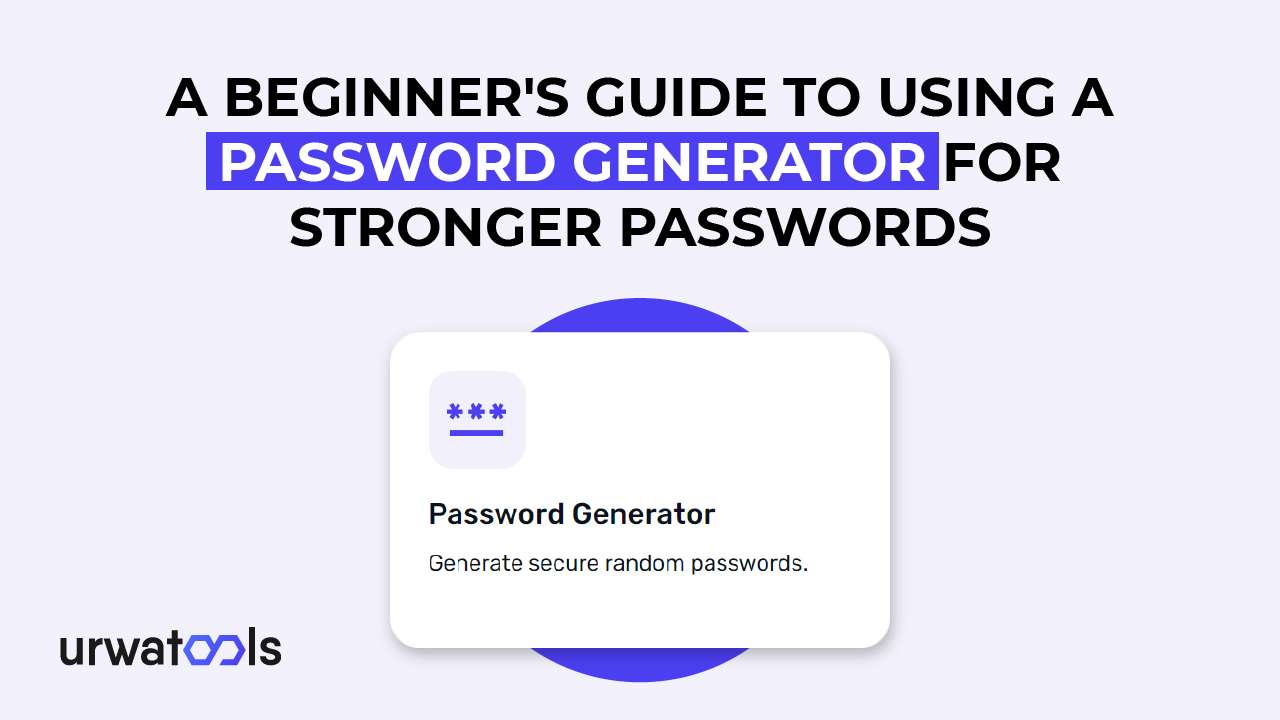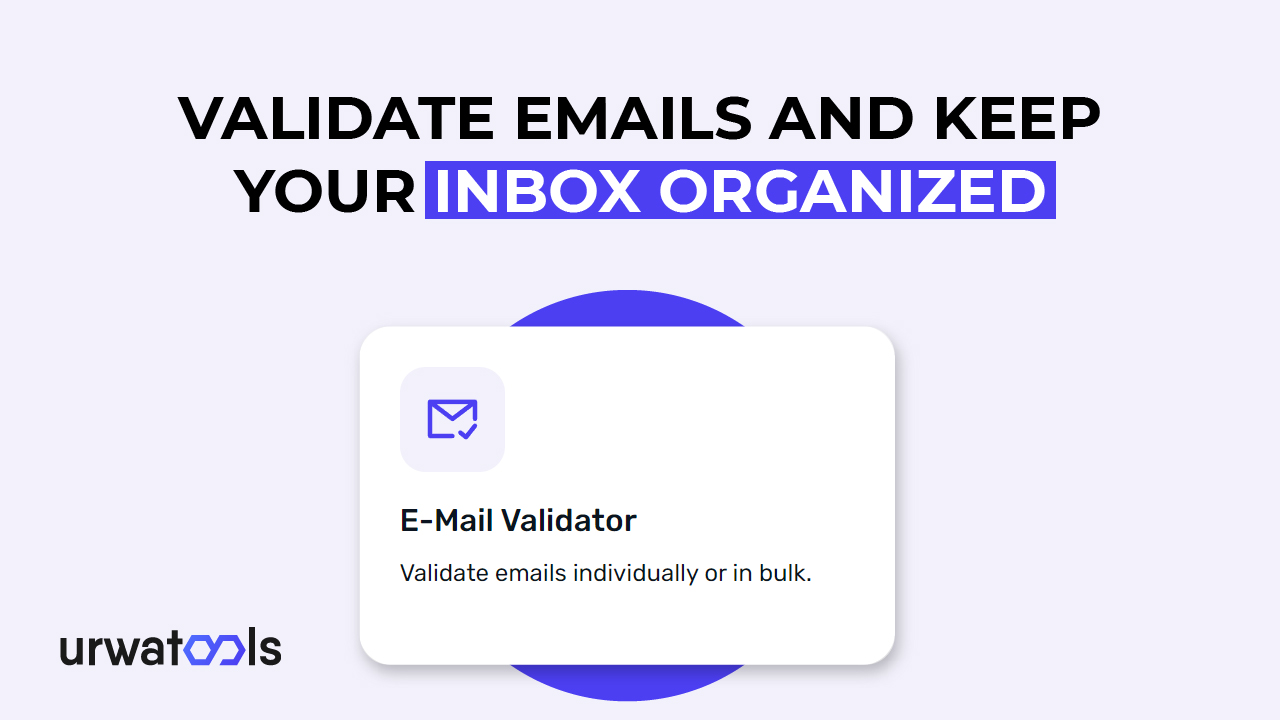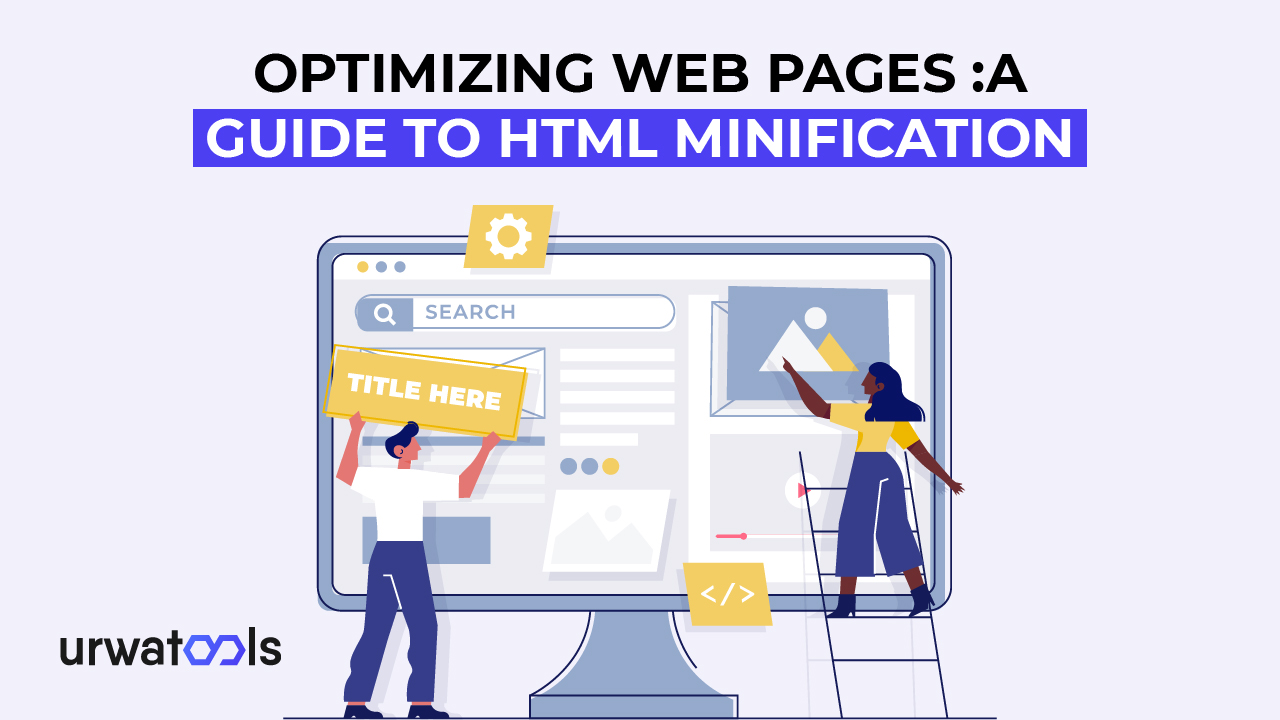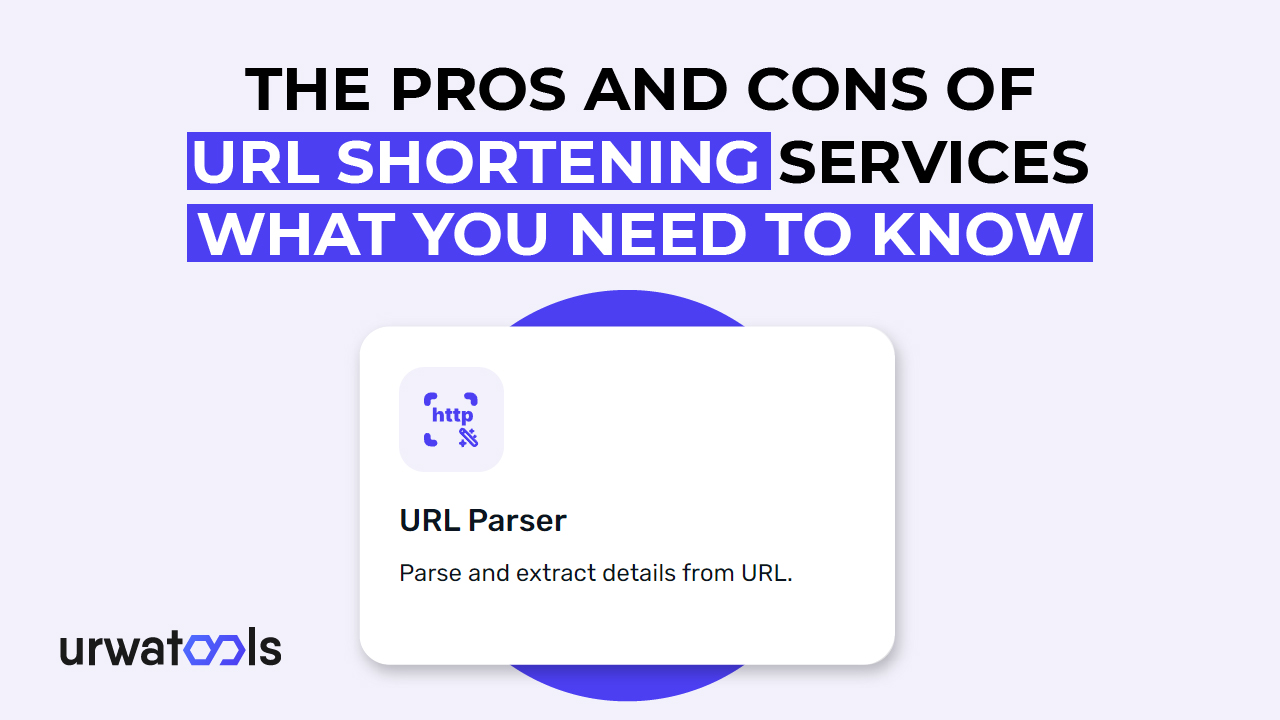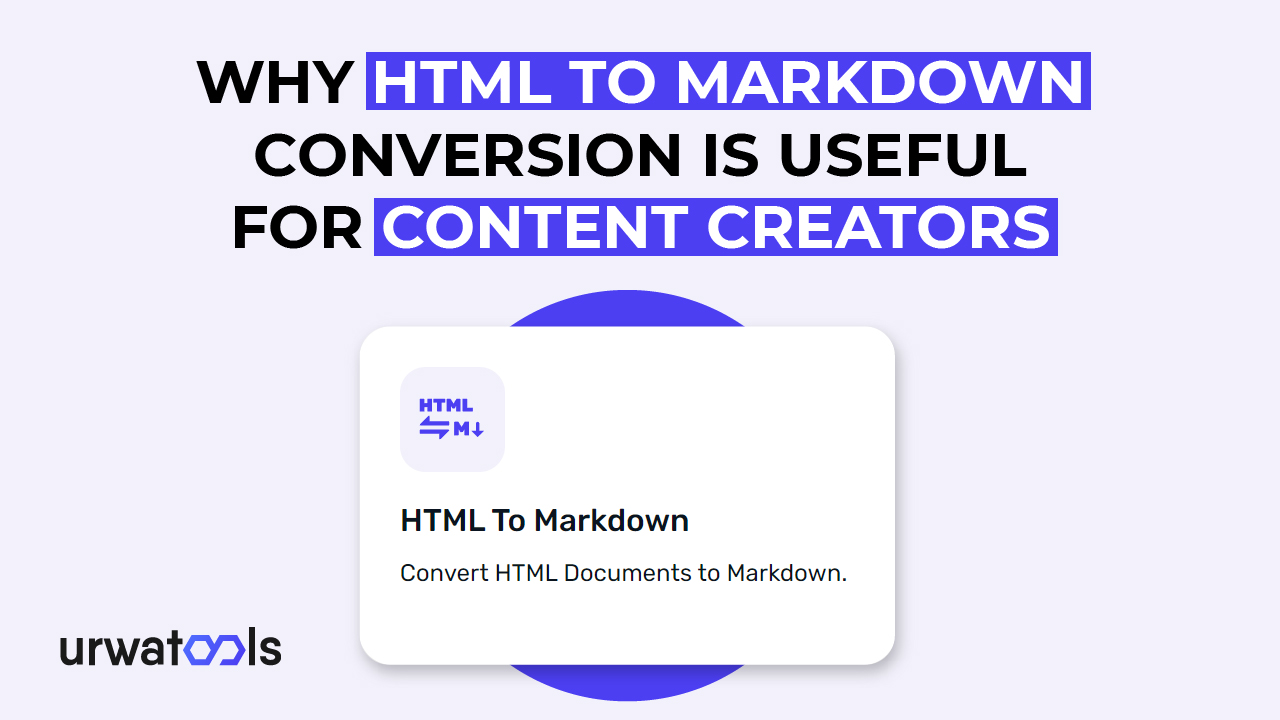O teclado é uma parte essencial do hardware do computador. Isso ajuda na entrada de dados. Você também pode dar comandos ao cursor por meio de palavras-chave. Mas, às vezes, algumas avarias acontecem, ele para de funcionar, e os usuários lutam por causa das teclas do teclado que não respondem. Você pode ser um daqueles que estão enfrentando esses tipos de obstáculos. Neste artigo, vamos orientá-lo sobre como encontrar teclas de teclado que não respondem online. Discutiremos o problema que você está enfrentando e a solução para enfrentar esse obstáculo com facilidade.
Principais takeaways
- Contratempos físicos podem criar disfuncionalidade no funcionamento do teclado.
- Às vezes, o usuário clica nas teclas de bloqueio numérico, filtro e aderência, que podem fazer as alterações. Para isso, desligue as teclas.
- A conexão sem fio é um problema. Pode indicar misturado com outro gadget (por exemplo, um roteador wi-fi). Altere a frequência ou mantenha distância entre eles.
- Use o testador de teclado online para detectar mau funcionamento no teclado.
Causas comuns de teclas do teclado que não respondem
Problemas físicos
Problemas físicos podem tornar o teclado defeituoso. Muitos problemas físicos, como o uso excessivo, podem degradar as chaves ao longo do tempo. Outro fator é que pode ser possível que algum lixo ou detritos caiam nele e se apresentem dentro das teclas. Então, quando você tenta pressionar as teclas, isso cria uma falha; Outra coisa é colocar coisas líquidas como suco, refrigerante e água nas teclas.
Outro fator é pressionar várias teclas simultaneamente, o que executa um comando diferente. Ao examinar a questão, também considerei isso.
Problemas de software
Existem muitos problemas de software, como drivers que não se conectam ao sistema ou teclas problemáticas, como teclas aderentes ou de filtro.
As teclas de aderência são um recurso projetado para quem tem dificuldade em pressionar várias teclas simultaneamente, como o usuário destacar o texto para copiá-lo. Em primeiro lugar, eles pressionam o botão Ctrl. Ele vai grudar nele e, em seguida, pressionar o C; O texto é copiado. Às vezes, o digitador pode atrasar o pressionamento de outro botão ou pressionar outra tecla que contenha um comando diferente, mas o sistema às vezes o interpreta mal.
As teclas de filtro são o recurso habilitado em relação às teclas digitadas; Isso diminui o tempo de resposta. A chave de filtro pode estar habilitada, o que causa problemas na entrada de dados.
Outro fator é o mau funcionamento do driver. O driver transmite o sinal (comando) do hardware para o software. Um driver corrompido ou desatualizado pode impedir que o sinal seja transferido.
Problema de conexão
Outro problema que faz com que as teclas do teclado parem de responder é o problema de conexão. Como muitos incidentes acontecem, como
Problema de conexão do fio do teclado
A solução de problemas de conexões de fios, como a conexão de fios, o cabo USB ou a porta USB, pode ser um desafio.
Palavras-chave sem fio
Se você tiver a palavra-chave sem fio, poderá enfrentar problemas relacionados a problemas de bateria ou a frequência do dispositivo poderá interagir com a frequência de outro dispositivo, como wi-fi, micro-ondas ou outro dispositivo eletrônico que funcione na frequência de 2.4 GHz.
Solução para corrigir a solução de problemas de teclas do teclado que não respondem
Solução relacionada a problemas físicos
Se o seu teclado é muito antigo para funcionar e você o usa há muitos anos. Então, a melhor solução é se livrar dele. Se você derramar algum líquido, como suco, água ou refrigerante, primeiro desconecte-o do sistema, use o pano de microtecido úmido e tente limpar a área onde você derramou algo. Certifique-se de que o tecido não esteja muito molhado. Se o teclado ficar limpo devido a isso, está bom; caso contrário, você tem duas opções: trocá-lo ou ir à oficina; eles podem ter alguma outra solução. A mesma fórmula é aplicada quando alguns lixos caem na superfície do teclado. Nessa situação, desconecte o teclado do sistema e coloque-o na posição para baixo. Os detritos podem cair do teclado ou você pode usar o pano para retirá-los.
Sugestão: Crie o hábito de comer na mesa de jantar. Poupe seus gadgets, especialmente seu sistema, enquanto toma a comida. Isso reduzirá seu estresse e lhe dará uma pausa durante um dia agitado.
Solução relacionada a problemas de software
-
Desligue as chaves
A maior disfuncionalidade ocorreu porque as teclas (teclas de filtro, teclas de aderência) foram habilitadas. Verifique se eles estão ativos e deduza-os.
Para usuários do Windows:
Vá para Configurações > Facilidade de Acesso > Teclado e desative Teclas de Aderência e Teclas de Filtro.
Para usuários de Mac:
Vá para Preferências do Sistema > Acessibilidade > Teclado e desmarque Ativar teclas de aderência e Ativar teclas lentas.
-
Atualize ou reinstale os drivers do teclado
Os drivers podem corrigir o problema atualizando e reinstalando o teclado. Para fazer isso, primeiro você precisa desinstalar os drivers e desligar o dispositivo. O software será instalado automaticamente. Você também pode atualizar os drivers.
Para usuários do Windows
Para atualizar o software em seu Windows, siga esta sequência. Aqui está o padrão para fazer isso.
Vá para o Gerenciador de Dispositivos > clique com o botão direito do mouse no dispositivo > selecione atualizar o driver.
Para usuários de Mac
Vá para o menu Apple > Preferências do Sistema> Atualização de Software.
Sugestão: Se você ainda tiver problemas depois de seguir o padrão, visite o site do fabricante ou entre em contato com eles com perguntas relacionadas.
-
Desligue a interferência do software.
Neste problema, em primeiro lugar, tente manter seu dispositivo longe de eletrodomésticos que funcionem na mesma frequência do teclado. Como esses aparelhos eletrônicos não podem alterar o canal de frequência, você pode alterar a frequência no caso de um roteador. Para fazer isso, vá para as configurações avançadas do wi-fi e altere-o rapidamente.
Usar a banda de 5 GHz para wi-fi geralmente ajuda os usuários a evitar a interface familiar de dispositivos domésticos, como micro-ondas.
-
Execute a solução de problemas de palavras-chave.
Um solucionador de problemas de teclado é uma ferramenta para detectar e corrigir problemas relacionados à funcionalidade de um teclado. Ele ajuda a identificar problemas comuns, como teclas que não respondem, entrada incorreta ou conflitos de software, e os resolve automaticamente.
No Windows, essa ferramenta integrada ajuda a detectar desafios relacionados ao teclado. Além disso, o MacOS não possui um solucionador de problemas dedicado; Enquanto isso, o sistema detecta o problema.
Além disso, se você enfrentar esse problema com seu dispositivo Mac, verifique as configurações, desligue o dispositivo, reinstale-o ou use drivers de terceiros.
Solução relacionada a um problema de conexão
-
Verifique o cabo ou a conexão sem fio
Um cabo é o conector que conecta o teclado ao sistema. Se o seu dispositivo de entrada não estiver funcionando corretamente, verifique o cabo. Pode não ser muito preciso. Se sua conexão for sem fio, as baterias estão com defeito. Altere-os para obter um resultado melhor.
-
Teste o teclado em outro computador.
É uma ótima ideia verificar seu teclado em outro dispositivo. Isso esclarecerá a faculdade do teclado ou do computador.
-
Teste as teclas do teclado no testador de teclado online.
Como você pode ver, algumas chaves na palavra-chave não respondem. Nesse ponto, você deve reconhecer quais teclas não estão funcionando corretamente. Para isso, use um testador de teclado online. Oferecemos o testador de teclado Urwatools para facilitar seu trabalho e corrigir o problema.
Aqui estão mais funções que o testador de teclado executa
- Detecte as chaves com defeito
- Testando as combinações de teclas
- Identifique os problemas de fantasmas
- Diagnosticando problemas de layout
Confira as combinações de teclas para verificar as teclas que não respondem no teclado.
| Key Combination | Function |
|
All keys ( Press all keys one by one) |
Check if each key is responsive (individual key testing) |
| Shift + [Any Key] | Test if Shift key is functioning properly along with other keys |
| Ctrl + [Any Key] | Test Ctrl key responsiveness with other keys |
| Alt + [Any Key] | Check Alt key performance along with other keys |
| Ctrl + Alt + [Any Key] | Test if Ctrl + Alt combinations are working |
| Function Keys (F1 - F12) | Test if function keys are working |
| Windows Key + [Any Key] | Test Windows key responsiveness with other keys |
| Caps Lock + [Any Key] | Check if Caps Lock key works properly |
| Num Lock + [Any Key] | Test if Num Lock key is functioning properly |
| Arrow Keys | Test the arrow keys for navigation |
Conclusão
Usar o testador online para descobrir as teclas do teclado que não respondem é benéfico. Isso lhe dará a razão exata para isso acontecer. Além disso, o usuário deve considerar outros fatores, como queda de lixo ou suco no teclado ou problemas de conexão. Talvez o sistema e o teclado tenham sido desconectados devido ao cabo. Há uma chance de que os drivers não estejam funcionando corretamente. Então, confira todas as possibilidades que podem acontecer com o teclado.
Perguntas frequentes
1. Como posso limpar meu teclado para corrigir teclas presas?
Para limpar o teclado, primeiro desconecte-o e use a secadora para soprar o lixo do teclado. Em seguida, use um pano úmido para limpar a superfície do teclado. Remova as tampas do botão com cuidado para limpá-lo adequadamente.
2. Por que meu teclado não está se conectando ao meu computador?
Se o teclado não estiver se conectando ao sistema, há um problema com as portas USB ou com o cabo. Outra razão para a conexão sem fio é que as baterias estão com defeito. Por fim, existe a chance de interferência nos sinais de vários dispositivos.
3. Como faço para testar meu teclado para ver se há teclas com defeito online?
Você pode conferir usando o testador de teclado Urwatools. Visite nosso site e digite as teclas. Se a tela não mostrar nenhuma alteração ao digitar as teclas específicas, essas teclas não funcionarão corretamente.
4. O que é um testador de teclado online e como ele funciona?
O testador de teclado online é uma ferramenta que ajuda o usuário a conhecer as teclas com defeito.
5. Como resolvo problemas de conectividade com um teclado sem fio?
Você pode resolver os problemas de conectividade do teclado sem fio verificando as baterias ou encontrando as interrupções de vários dispositivos eletrônicos, como um roteador wi-fi ou forno de micro-ondas.
6. Drivers desatualizados podem fazer com que meu teclado pare de funcionar?
Sim, eles podem fazer com que o teclado pare de funcionar. Em muitos casos, eles estão desatualizados e corrompidos, o que causa solução de problemas para o usuário.
7. O que pode causar interferência sem fio no meu teclado?
Bem, isso acontece por causa da frequência. Cada aparelho eletrônico transmite um sinal, que causa a interrupção.
8. Como posso atualizar os drivers do teclado no meu computador?
Você pode fazer isso acessando as configurações, clicando no lado direito e, em seguida, clicando em "atualizar os drivers".
9. Derramamentos de líquidos podem danificar meu teclado permanentemente?
Derramamentos de líquidos, especialmente sucos ou refrigerantes, podem danificar o teclado. Eles criam aderência e as teclas param de funcionar corretamente. No entanto, usar um pano úmido ou um secador de cabelo pode corrigi-lo, mas há chances mínimas.