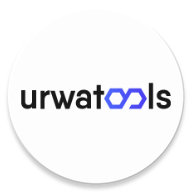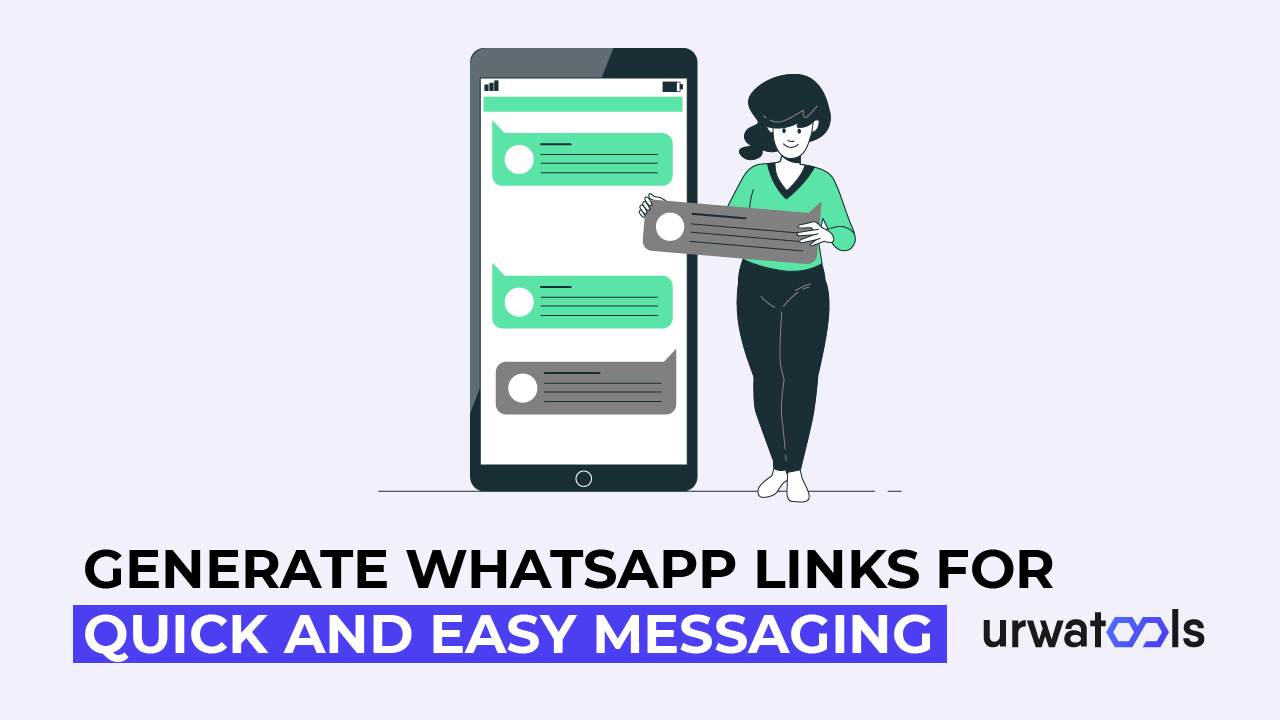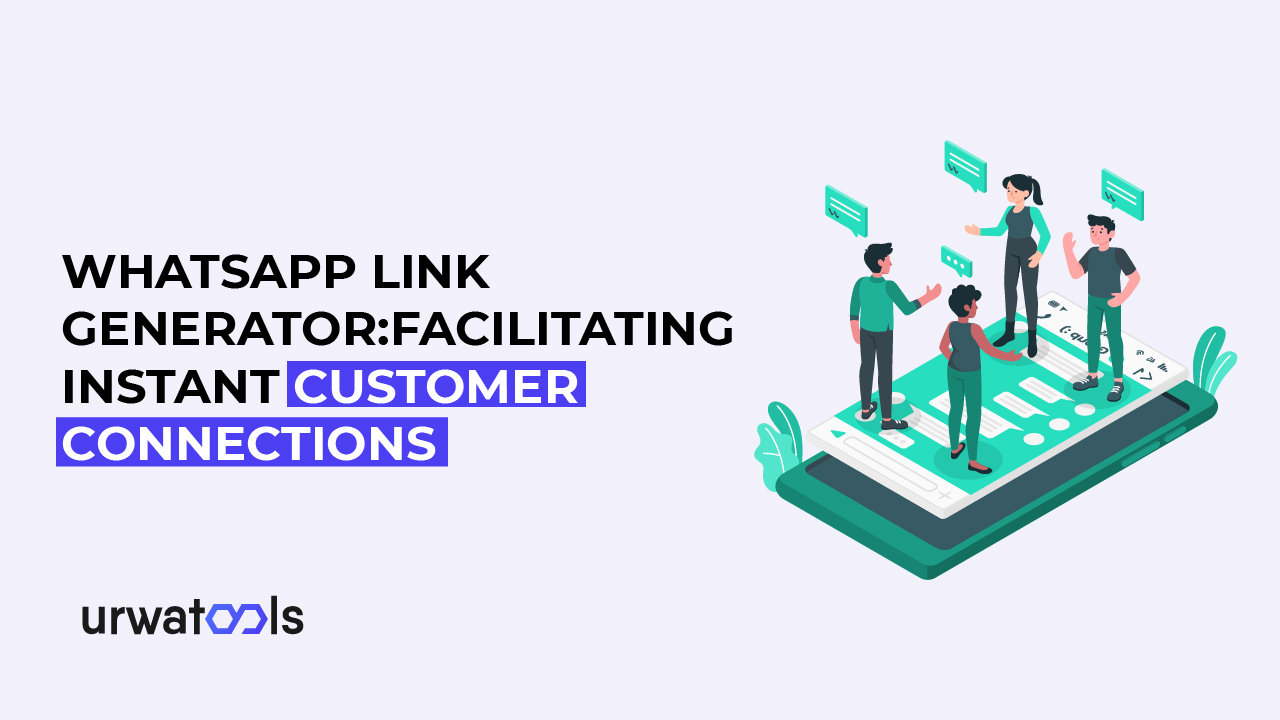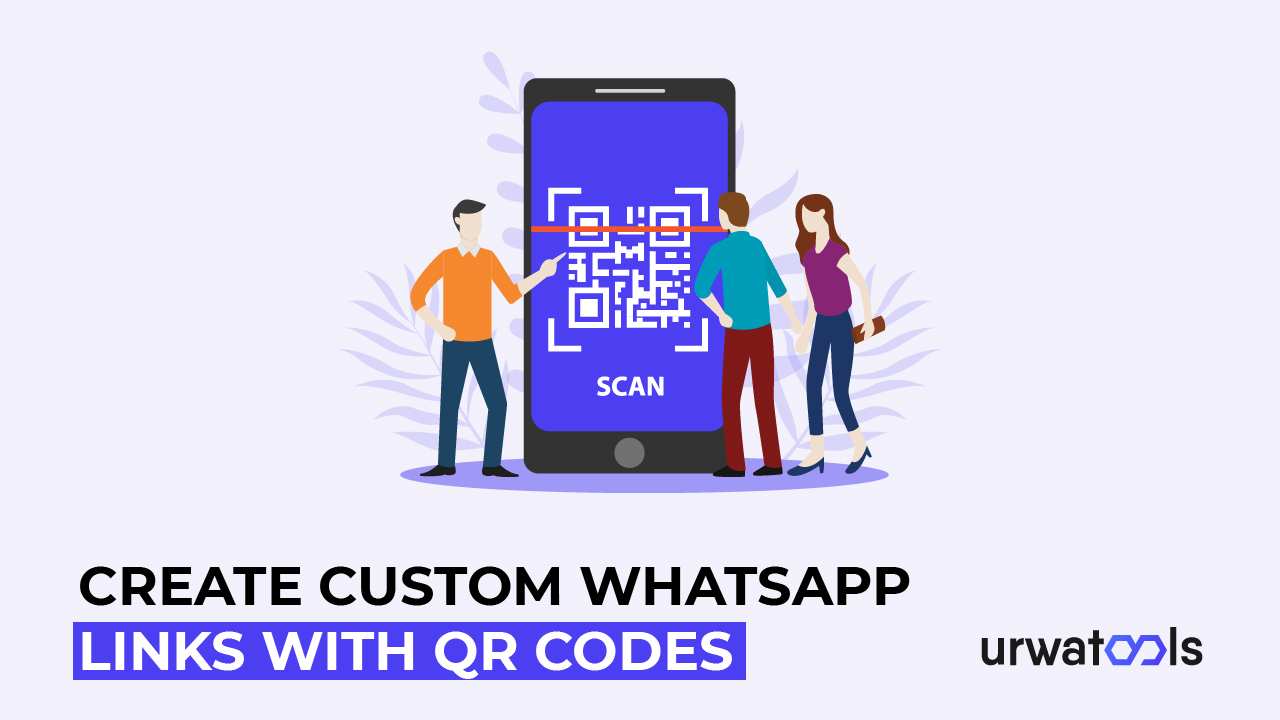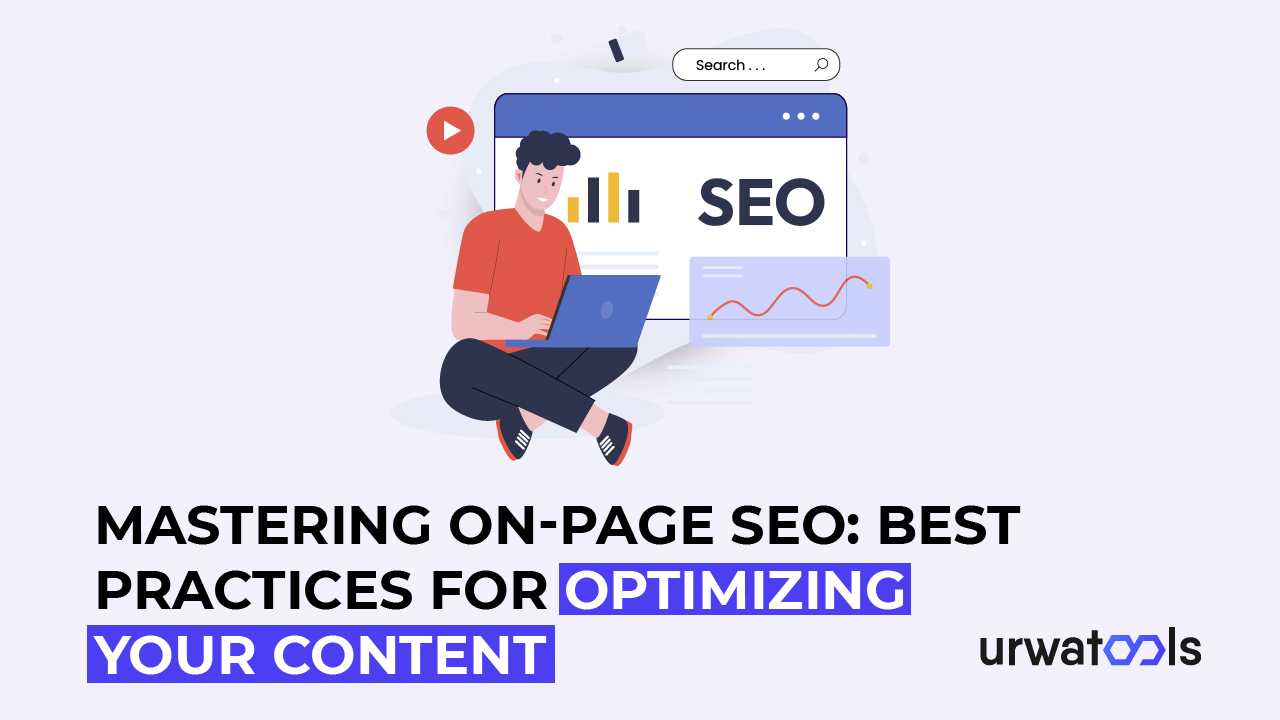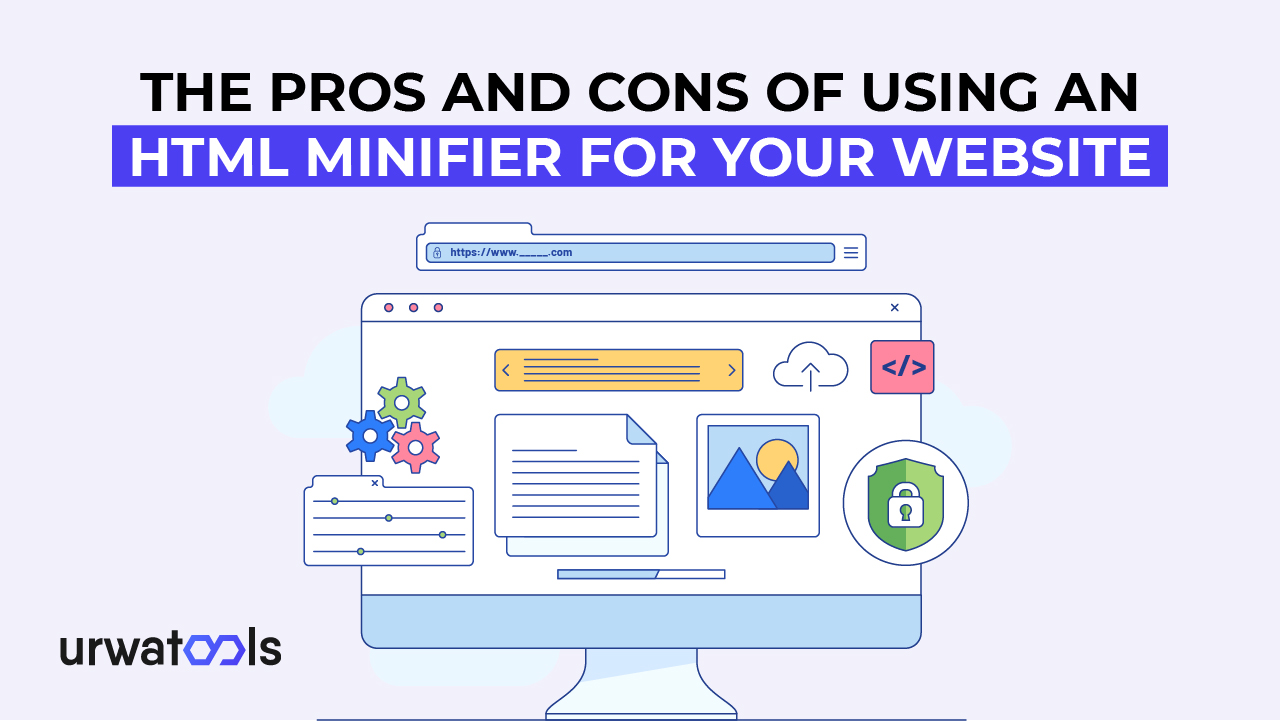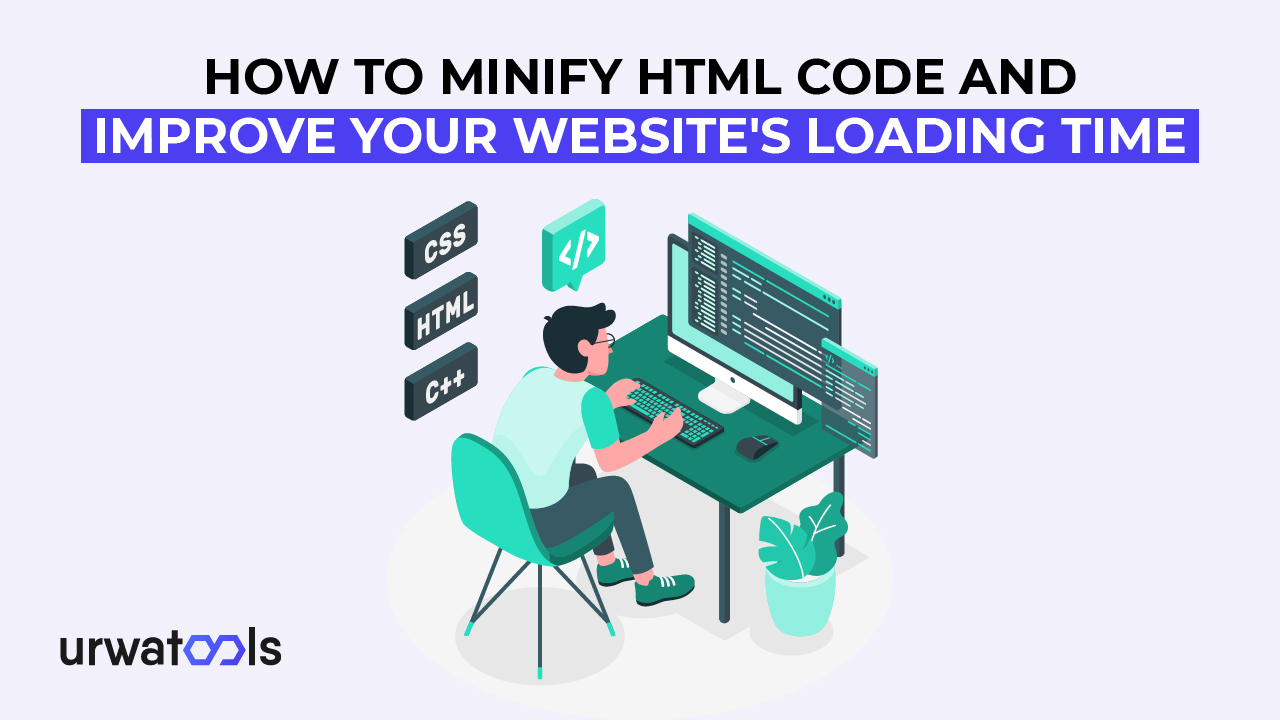Tastaturet er en væsentlig del af computerens hardware. Dette hjælper med dataindtastning. Du kan også give kommandoer til markøren via nøgleord. Men nogle gange sker der nogle funktionsfejl, og det holder op med at virke, og brugerne kæmper på grund af de tastaturtaster, der ikke reagerer. Du er måske en af dem, der står over for den slags forhindringer. I denne artikel vil vi guide dig til, hvordan du finder tastaturtaster, der ikke reagerer online. Vi vil diskutere det problem, du står over for, og løsningen til at tackle denne hindring med lethed.
Vigtige takeaways
- Fysiske uheld kan skabe dysfunktionalitet i tastaturets arbejde.
- Nogle gange klikker brugeren på tallåsen, filteret og klæbetasterne, som kan foretage ændringerne. Sluk for tasterne.
- Den trådløse forbindelse er en ballademager. Det kan indikere blandet med en anden gadget (f.eks. en wi-fi-router). Skift frekvens eller hold på anden måde afstand mellem dem.
- Brug online tastaturtesteren til at opdage funktionsfejl på tastaturet.
Almindelige årsager til, at tastaturtaster ikke reagerer
Fysiske problemer
Fysiske problemer kan gøre tastaturet defekt. Mange fysiske problemer, såsom overforbrug af det, kan forringe tasterne over tid. En anden faktor er, at det kan være muligt for noget skrammel eller snavs at falde ned i det og findes inde i tasterne. Så når du prøver at trykke på tasterne, skaber det en fejl; En anden ting er at glide flydende ting som juice, sodavand og vand på nøglerne.
En anden faktor er at trykke på flere taster samtidigt, som kører en anden kommando. Da jeg undersøgte spørgsmålet, overvejede jeg også dette.
Software problemer
Der findes mange softwareproblemer, såsom drivere, der ikke opretter forbindelse til systemet, eller besværlige taster såsom klæbrige taster eller filtertaster.
Klæbrige taster er en funktion designet til dem, der har svært ved at trykke på flere taster samtidigt, såsom at brugeren fremhæver teksten for at kopiere den. For det første trykker de på Ctrl-knappen. Det vil klæbe på det, og tryk derefter på C; Teksten er kopieret. Nogle gange kan maskinskriveren forsinke at trykke på en anden knap eller trykke på en anden tast, der indeholder en anden kommando, men systemet fejlfortolker det nogle gange.
Filtertaster er den funktion, der er aktiveret mod tastetryk; det sænker responstiden. Filtertasten kan være aktiveret, hvilket forårsager problemer med dataindtastning.
En anden faktor er driverfejl. Driveren sender signalet (kommandoen) fra hardware til software. En beskadiget eller forældet driver kan forhindre signalet i at blive overført.
Forbindelsesproblem
Et andet problem, der gør, at tastaturtasterne ikke reagerer, er forbindelsesproblemet. Da der sker mange hændelser, som f.eks.
Problem med tilslutning af tastaturledning
Fejlfinding af ledningsforbindelser, såsom ledningsforbindelsen, USB-kablet eller USB-porten, kan være udfordrende.
Trådløse nøgleord
Hvis du har det trådløse nøgleord, kan du få problemer i forbindelse med batteriproblemer, eller enhedens frekvens kan interagere med frekvensen af en anden enhed, såsom en wi-fi, mikrobølgeovn eller anden elektronisk enhed, der fungerer på 2.4 GHz-frekvensen.
Løsning til løsning af fejlfinding af tastaturtaster, der ikke reagerer
Løsning relateret til fysiske problemer
Hvis dit tastatur er for gammelt til at fungere, og du har brugt det i mange år. Så er den bedste løsning at slippe af med det. Hvis du spilder noget væske såsom juice, vand eller sodavand, skal du først tage stikket ud af systemet, bruge den fugtige mikrostofklud og prøve at rengøre det område, hvor du spilder noget. Sørg for, at stoffet ikke er for vådt. Hvis tastaturet bliver rent på grund af dette, er det godt; ellers har du to muligheder: ændre det eller gå til værkstedet; De kan have en anden løsning. Den samme formel anvendes, når nogle junks falder ned på overfladen af tastaturet. I denne situation skal du tage dit tastatur ud af systemet og sætte det i en nedadgående position. Snavset kan falde ud af tastaturet, eller du kan bruge kluden til at få dem af.
Forslag: Opbyg en vane med at have mad på middagsbordet. Skån dine gadgets, især dit system, mens du tager maden. Det vil reducere din stress og give dig en pause i en travl dag.
Løsning relateret til softwareproblemer
-
Sluk for tasterne
Den mest dysfunktionalitet opstod, fordi tasterne (filtertaster, klæbrige taster) var aktiveret. Tjek, om de er aktive, og udled dem derefter.
For Windows-brugere:
Gå til Indstillinger > Øget tilgængelighed > tastatur, og slå Klæbetaster og Filtertaster fra.
For Mac-brugere:
Gå til Systemindstillinger > Tilgængelighed > tastatur, og fjern markeringen af Aktiver klæbrige taster og Aktiver langsomme taster.
-
Opdater eller geninstaller tastaturdriverne
Drivere kan rette op på problemet ved at opdatere og geninstallere tastaturet. For at gøre dette skal du først afinstallere driverne og slukke for enheden. Softwaren installeres automatisk. Du kan også opdatere driverne.
Til Windows-brugere
Følg denne rækkefølge for at opdatere softwaren i din Windows. Her er opskriften på at gøre dette.
Gå til Enhedshåndtering > højreklik på enheden > vælg opdateringen af driveren.
Til Mac-brugere
Gå til Apple-menuen > Systemindstillinger> Softwareopdatering.
Forslag: Hvis du stadig har problemer efter at have fulgt mønsteret, kan du besøge producentens websted eller kontakte dem med relaterede spørgsmål.
-
Sluk for softwareinterferens.
I dette problem skal du først prøve at holde din enhed væk fra husholdningsapparater, der fungerer på samme frekvens som tastaturet. Da disse elektroniske apparater ikke kan ændre frekvenskanalen, kan du ændre frekvensen i tilfælde af en router. For at gøre dette skal du gå til de avancerede indstillinger for wi-fi og ændre det hurtigt.
Brug af 5GHz-båndet til wi-fi hjælper normalt brugere med at undgå den velkendte grænseflade til husholdningsenheder såsom mikrobølger.
-
Kør fejlfindingsværktøjet til nøgleord.
En tastaturfejlfinding er et værktøj til at opdage og løse problemer relateret til et tastaturs funktionalitet. Det hjælper med at identificere almindelige problemer som taster, der ikke reagerer, forkert input eller softwarekonflikter og løser dem automatisk.
I Windows hjælper dette indbyggede værktøj med at opdage udfordringer relateret til tastaturet. Desuden har MacOS ikke en dedikeret fejlfinding; I mellemtiden registrerer systemet problemet.
Desuden, hvis du står over for dette problem med din Mac-enhed, skal du kontrollere indstillingerne, slukke for enheden, geninstallere den eller bruge tredjepartsdrivere.
Løsning relateret til et forbindelsesproblem
-
Kontroller kablet eller den trådløse forbindelse
Et kabel er det stik, der forbinder tastaturet til systemet. Hvis din inputenhed ikke fungerer korrekt, skal du tjekke kablet. Det er måske ikke særlig præcist. Hvis din forbindelse er trådløs, er batterierne ude af drift. Skift dem for et bedre resultat.
-
Test tastaturet på en anden computer.
Det er en god idé at tjekke dit tastatur på en anden enhed. Dette vil afklare tastaturets eller computerens fakultet.
-
Test tastaturtasterne på onlinetastaturtesteren.
Som du kan se, reagerer nogle nøgler på søgeordet ikke. På det tidspunkt skal du genkende, hvilke taster der ikke fungerer korrekt. Til dette skal du bruge en online tastaturtester. Vi tilbyder Urwatools-tastaturtesteren for at lette dit arbejde og rette op på problemet.
Her er flere funktioner, som tastaturtesteren udfører
- Registrer de defekte taster
- Test af tastekombinationerne
- Identificer problemerne med ghosting
- Diagnosticering af layoutproblemer
Tjek kombinationerne af taster for at kontrollere de taster, der ikke reagerer på tastaturet.
| Key Combination | Function |
|
All keys ( Press all keys one by one) |
Check if each key is responsive (individual key testing) |
| Shift + [Any Key] | Test if Shift key is functioning properly along with other keys |
| Ctrl + [Any Key] | Test Ctrl key responsiveness with other keys |
| Alt + [Any Key] | Check Alt key performance along with other keys |
| Ctrl + Alt + [Any Key] | Test if Ctrl + Alt combinations are working |
| Function Keys (F1 - F12) | Test if function keys are working |
| Windows Key + [Any Key] | Test Windows key responsiveness with other keys |
| Caps Lock + [Any Key] | Check if Caps Lock key works properly |
| Num Lock + [Any Key] | Test if Num Lock key is functioning properly |
| Arrow Keys | Test the arrow keys for navigation |
Konklusion
Det er en fordel at bruge onlinetesteren til at opdage de tastaturtaster, der ikke reagerer. Dette vil give dig den nøjagtige årsag til, at dette sker. Desuden bør brugeren overveje andre faktorer, såsom at falde madskrammel eller juice på tastaturet eller have forbindelsesproblemer. Måske stod systemet og tastaturet over for afbrydelse på grund af kabel. Der er en chance for, at driverne ikke fungerer korrekt. Så tjek alle de muligheder, der kan ske med tastaturet.
Ofte stillede spørgsmål
1. Hvordan kan jeg rense mit tastatur for at rette fastsiddende taster?
For at rengøre tastaturet skal du først tage stikket ud og bruge tørretumbleren til at blæse skrammel ud af tastaturet. Brug derefter annonceamp klud til at tørre overfladen af tastaturet af. Fjern forsigtigt hætterne på knappen for at rengøre den ordentligt.
2. Hvorfor opretter mit tastatur ikke forbindelse til min computer?
Hvis dit tastatur ikke opretter forbindelse til systemet, er der et problem med USB-portene eller kablet. En anden grund til den trådløse forbindelse er, at batterierne er ude af drift. Endelig er der risiko for interferens med signalerne fra flere enheder.
3. Hvordan tester jeg mit tastatur for defekte taster online?
Du kan tjekke det ud ved hjælp af Urwatools-tastaturtesteren. Besøg vores hjemmeside og indtast nøglerne. Hvis skærmen ikke viser nogen ændringer, mens du skriver de pågældende taster, fungerer disse taster ikke.
4. Hvad er en online tastaturtester, og hvordan fungerer den?
Online tastaturtesteren er et værktøj, der hjælper brugeren med at kende de defekte taster.
5. Hvordan løser jeg forbindelsesproblemer med et trådløst tastatur?
Du kan løse det trådløse tastaturs forbindelsesproblemer ved at kontrollere batterierne eller finde afbrydelser af forskellige elektroniske enheder, såsom en wi-fi-router eller mikrobølgeovn.
6. Kan forældede drivere få mit tastatur til at holde op med at fungere?
Ja, de kan få tastaturet til at holde op med at virke. I mange tilfælde er de forældede og korrupte, hvilket forårsager fejlfinding for brugeren.
7. Hvad kan forårsage trådløs interferens med mit tastatur?
Nå, det sker på grund af frekvensen. Hver elektronisk gadget sender et signal, der forårsager afbrydelsen.
8. Hvordan kan jeg opdatere tastaturdriverne på min computer?
Du kan gøre det ved at gå ind i indstillingerne, klikke på højre side og derefter klikke på "opdater driverne".
9. Kan væskespild beskadige mit tastatur permanent?
Væskespild, især juice eller sodavand, kan beskadige tastaturet. De skaber klæbrighed, og tasterne holder op med at fungere korrekt. Brug af en fugtig klud eller en føntørrer kan dog løse det, men der er minimale chancer.