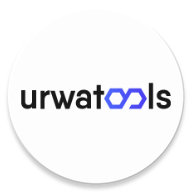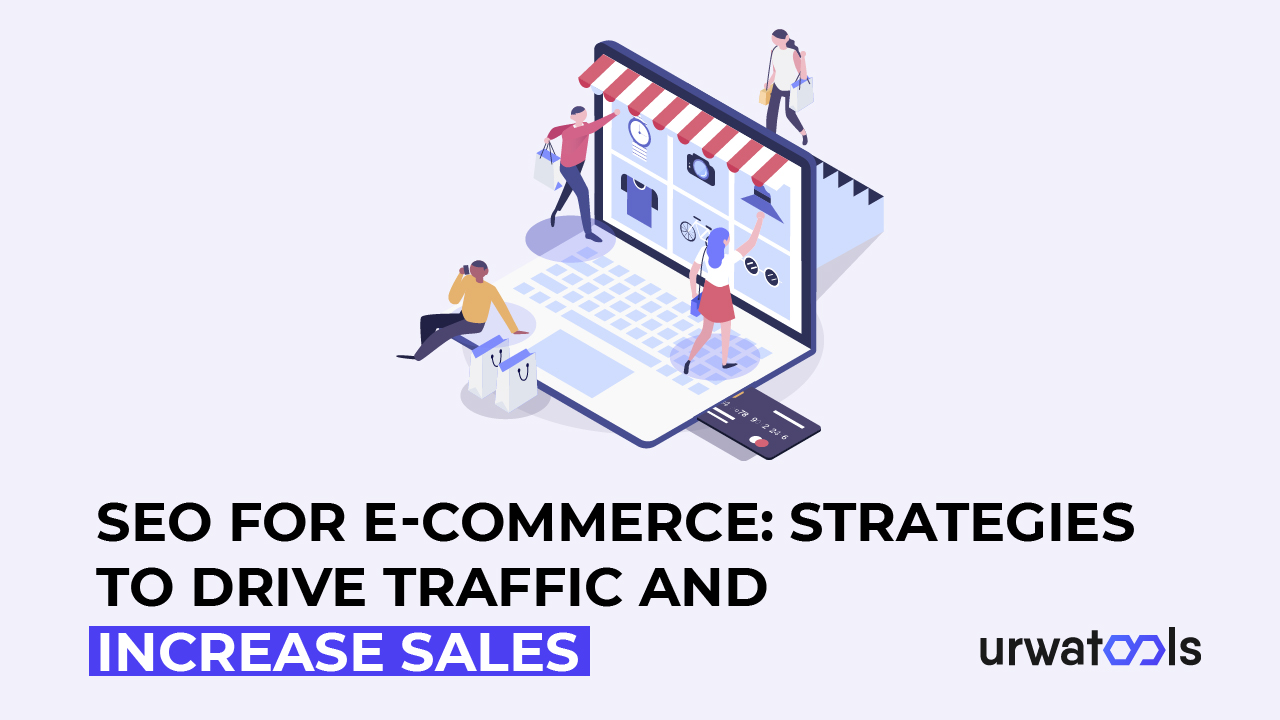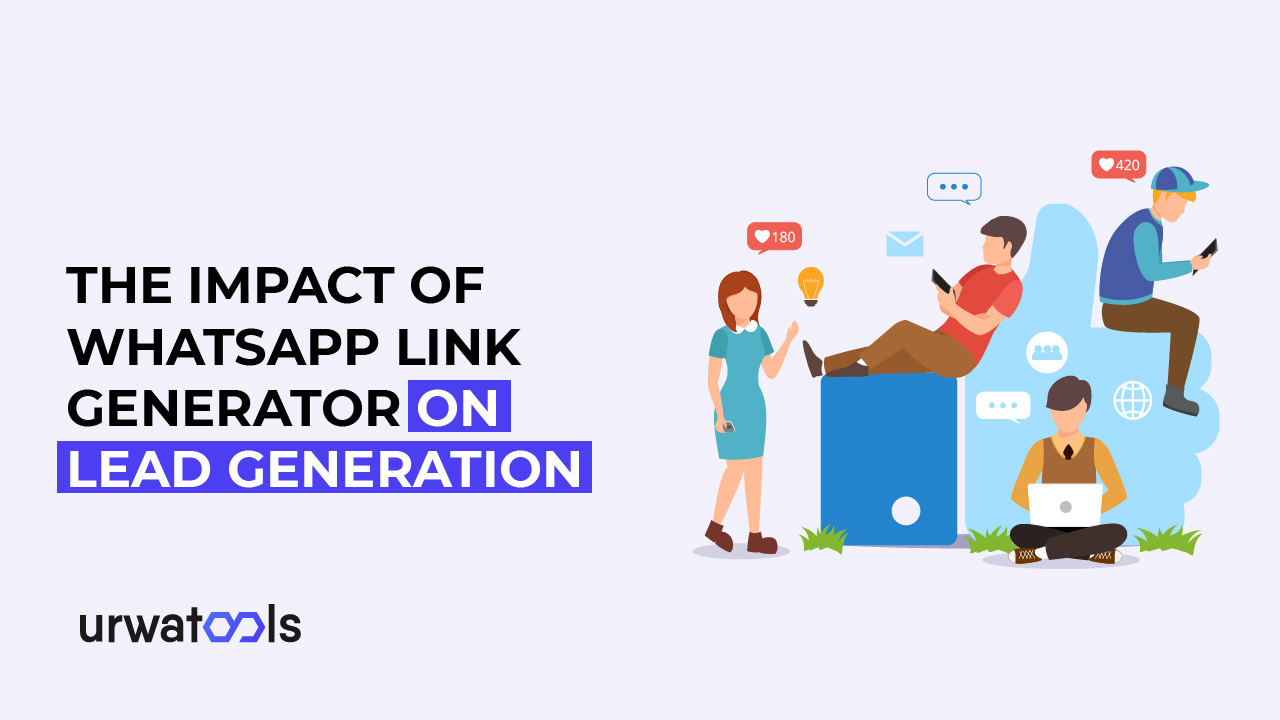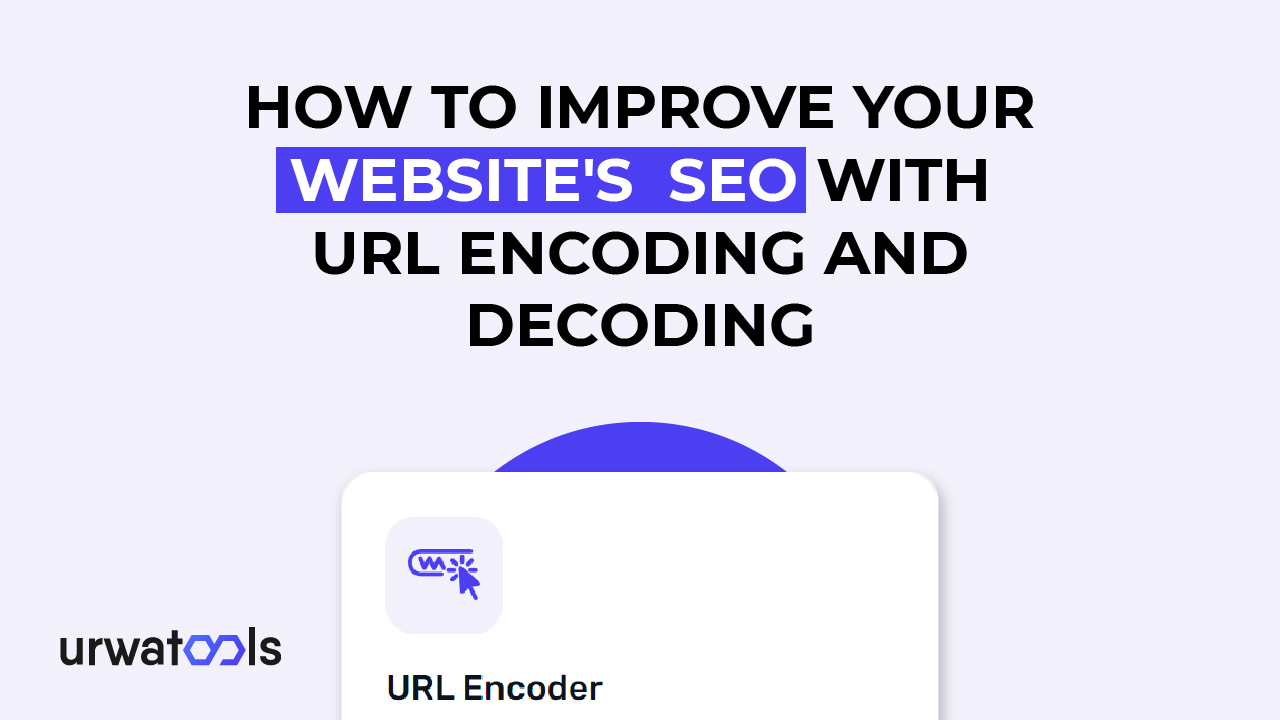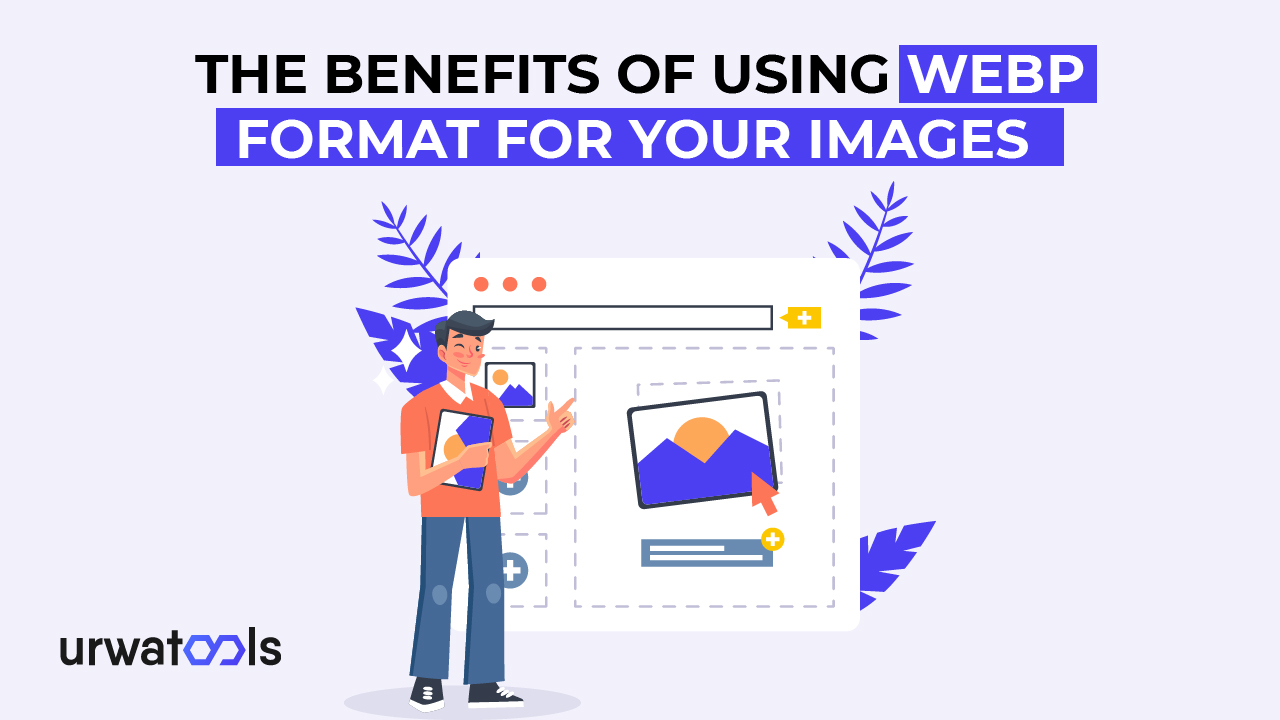El teclado es una parte esencial del hardware de la computadora. Esto ayuda en la entrada de datos. También puede dar comandos al cursor a través de palabras clave. Pero a veces, ocurren algunos fallos de funcionamiento y deja de funcionar, y los usuarios luchan debido a las teclas del teclado que no responden. Es posible que seas uno de los que se enfrenta a este tipo de obstáculos. En este artículo, lo guiaremos sobre cómo encontrar teclas de teclado que no responden en línea. Discutiremos el problema al que se enfrenta y la solución para abordar este obstáculo con facilidad.
Conclusiones clave
- Los percances físicos pueden crear disfuncionalidad en el funcionamiento del teclado.
- A veces, el usuario hace clic en el bloqueo numérico, el filtro y las teclas adhesivas, que pueden realizar los cambios. Para ello, apague las llaves.
- La conexión inalámbrica es un problema. Puede indicar que se ha entremezclado con otro dispositivo (por ejemplo, un enrutador wi-fi). Cambie la frecuencia o mantenga la distancia entre ellos.
- Utilice el probador de teclado en línea para detectar fallos de funcionamiento en el teclado.
Causas comunes de las teclas del teclado que no responden
Problemas físicos
Los problemas físicos pueden hacer que el teclado sea defectuoso. Muchos problemas físicos, como el uso excesivo, pueden degradar las claves con el tiempo. Otro factor es que puede ser posible que caigan algunos trastos o escombros en él y se presenten dentro de las llaves. Entonces, cuando intentas presionar las teclas, eso crea un fallo; Otra cosa es deslizar cosas líquidas como jugo, refrescos y agua en las teclas.
Otro factor es presionar varias teclas simultáneamente, lo que ejecuta un comando diferente. Al examinar el tema, también consideré esto.
Problemas de software
Existen muchos problemas de software, como controladores que no se conectan al sistema o teclas problemáticas como teclas fijas o de filtro.
Las teclas adhesivas son una función diseñada para aquellos con dificultades para presionar varias teclas simultáneamente, como el usuario que resalta el texto para copiarlo. En primer lugar, pulsan el botón Ctrl. Se pegará en él y luego presionará la C; Se copia el texto. A veces, el mecanógrafo puede retrasar la pulsación de otro botón o pulsar otra tecla que contenga un comando diferente, pero el sistema a veces lo malinterpreta.
Las teclas de filtro son la función que se habilita contra las pulsaciones de teclas; Ralentiza el tiempo de respuesta. La tecla de filtro puede estar habilitada, lo que causa problemas en la entrada de datos.
Otro factor es el mal funcionamiento del controlador. El controlador transmite la señal (comando) del hardware al software. Un controlador dañado u obsoleto podría impedir que se transfiera la señal.
Problema de conexión
Otro problema que hace que las teclas del teclado no respondan es el problema de conexión. Tantos incidentes ocurren, como
Problema de conexión del cable del teclado
Solucionar problemas de conexiones de cables, como la conexión de cables, el cable USB o el puerto USB, puede ser un desafío.
Palabras clave inalámbricas
Si tiene la palabra clave inalámbrico, es posible que tenga problemas relacionados con la batería, o que la frecuencia del dispositivo interactúe con la frecuencia de otro dispositivo, como un wi-fi, un microondas u otro dispositivo electrónico que funcione en la frecuencia de 2,4 GHz.
Solución para solucionar el problema de las teclas del teclado que no responden
Solución relacionada con problemas físicos
Si su teclado es demasiado viejo para funcionar y lo ha usado durante muchos años. Entonces, la mejor solución es deshacerse de él. Si derrama algún líquido como jugo, agua o refrescos, primero desconéctelo del sistema, use el paño de microtela húmedo e intente limpiar el área donde derramó algo. Asegúrate de que la tela no esté demasiado mojada. Si el teclado se limpia debido a esto, es bueno; De lo contrario, tiene dos opciones: cambiarlo o ir al taller de reparación; Es posible que tengan alguna otra solución. La misma fórmula se aplica cuando algunos trastos caen sobre la superficie del teclado. En esta situación, desconecte su teclado del sistema y colóquelo en una posición hacia abajo. Los escombros pueden caerse del teclado, o puede usar el paño para quitarlos.
Sugerencia: Cultive el hábito de tener comida en la mesa. Guarde sus dispositivos, especialmente su sistema, mientras toma la comida. Reducirá su estrés y le dará un descanso durante un día ajetreado.
Solución relacionada con problemas de software
-
Apaga las llaves
La mayor disfuncionalidad se produjo porque las teclas (teclas de filtro, teclas fijas) estaban habilitadas. Comprueba si están activos y, a continuación, dedúcelos.
Para usuarios de Windows:
Ve a Configuración > Accesibilidad > teclado y desactiva las teclas especiales y las teclas de filtro.
Para usuarios de Mac:
Vaya a Preferencias del sistema > Accesibilidad > teclado y desmarque Habilitar teclas especiales y Habilitar teclas lentas.
-
Actualice o reinstale los controladores del teclado
Los controladores pueden rectificar el problema actualizando y reinstalando el teclado. Para hacer esto, primero debe desinstalar los controladores y apagar el dispositivo. El software se instalará automáticamente. También puede actualizar los controladores.
Para usuarios de Windows
Para actualizar el software de Windows, siga esta secuencia. Este es el patrón para hacer esto.
Vaya al Administrador de dispositivos > haga clic con el botón derecho en el dispositivo > seleccione actualizar el controlador.
Para usuarios de Mac
Vaya al menú Apple > Preferencias del sistema> Actualización de software.
Sugerencia: Si sigues teniendo problemas después de seguir el patrón, visita el sitio web del fabricante o ponte en contacto con ellos si tienes preguntas relacionadas.
-
Apague la interferencia de software.
En este problema, en primer lugar, intente mantener su dispositivo alejado de electrodomésticos que funcionen en la misma frecuencia que el teclado. Debido a que estos aparatos electrónicos no pueden cambiar el canal de frecuencia, puede cambiar la frecuencia en el caso de un enrutador. Para hacer esto, vaya a la configuración avanzada del wi-fi y cámbielo rápidamente.
El uso de la banda de 5 GHz para wi-fi generalmente ayuda a los usuarios a evitar la interfaz familiar de los dispositivos domésticos, como los microondas.
-
Ejecute el solucionador de problemas de palabras clave.
Un solucionador de problemas de teclado es una herramienta para detectar y solucionar problemas relacionados con la funcionalidad de un teclado. Ayuda a identificar problemas comunes, como teclas que no responden, entradas incorrectas o conflictos de software, y los resuelve automáticamente.
En Windows, esta herramienta integrada ayuda a detectar desafíos relacionados con el teclado. Además, MacOS no tiene un solucionador de problemas dedicado; Mientras tanto, el sistema detecta el problema.
Además, si enfrenta este problema con su dispositivo Mac, verifique la configuración, apague el dispositivo, vuelva a instalarlo o use controladores de terceros.
Solución relacionada con un problema de conexión
-
Compruebe el cable o la conexión inalámbrica
Un cable es el conector que conecta el teclado al sistema. Si su dispositivo de entrada no funciona correctamente, consulte el cable. Puede que no sea muy preciso. Si su conexión es inalámbrica, las baterías están averiadas. Cámbialos para obtener un mejor resultado.
-
Pruebe el teclado en otra computadora.
Es una gran idea revisar su teclado en otro dispositivo. Esto aclarará la facultad del teclado o de la computadora.
-
Pruebe las teclas del teclado en el probador de teclado en línea.
Como puede ver, algunas teclas de la palabra clave no responden. En ese momento, debe reconocer qué teclas no funcionan correctamente. Para ello, utilice un probador de teclado en línea. Ofrecemos el probador de teclado Urwatools para facilitar su trabajo y rectificar el problema.
Aquí hay más funciones que realiza el probador de teclado
- Detectar el mal funcionamiento de las teclas
- Probando las combinaciones de teclas
- Identifique los problemas de ghosting
- Diagnóstico de problemas de diseño
Echa un vistazo a las combinaciones de teclas para comprobar las teclas que no responden en el teclado.
| Key Combination | Function |
|
All keys ( Press all keys one by one) |
Check if each key is responsive (individual key testing) |
| Shift + [Any Key] | Test if Shift key is functioning properly along with other keys |
| Ctrl + [Any Key] | Test Ctrl key responsiveness with other keys |
| Alt + [Any Key] | Check Alt key performance along with other keys |
| Ctrl + Alt + [Any Key] | Test if Ctrl + Alt combinations are working |
| Function Keys (F1 - F12) | Test if function keys are working |
| Windows Key + [Any Key] | Test Windows key responsiveness with other keys |
| Caps Lock + [Any Key] | Check if Caps Lock key works properly |
| Num Lock + [Any Key] | Test if Num Lock key is functioning properly |
| Arrow Keys | Test the arrow keys for navigation |
Conclusión
Es beneficioso usar el probador en línea para descubrir las teclas del teclado que no responden. Esto le dará la razón exacta por la que esto sucede. Además, el usuario debe tener en cuenta otros factores, como la caída de comida chatarra o jugo en el teclado o tener problemas de conexión. Quizás el sistema y el teclado se desconectaron debido a un cable. Existe la posibilidad de que los controladores no funcionen correctamente. Por lo tanto, echa un vistazo a todas las posibilidades que pueden suceder con el teclado.
Preguntas frecuentes
1. ¿Cómo puedo limpiar mi teclado para arreglar las teclas atascadas?
Para limpiar el teclado, primero, desconéctelo y use la secadora para soplar la basura del teclado. Luego, use un paño húmedo para limpiar la superficie del teclado. Retire las tapas del botón con cuidado para limpiarlo correctamente.
2. ¿Por qué mi teclado no se conecta a mi computadora?
Si su teclado no se conecta al sistema, hay un problema con los puertos USB o el cable. Otra razón para la conexión inalámbrica es que las baterías están averiadas. Por último, existe la posibilidad de interferencia con las señales de varios dispositivos.
3. ¿Cómo pruebo mi teclado para detectar teclas que no funcionan correctamente en línea?
Puedes comprobarlo utilizando el probador de teclado Urwatools. Visite nuestro sitio web y escriba las claves. Si la pantalla no muestra ningún cambio al escribir las teclas en particular, estas teclas no funcionan correctamente.
4. ¿Qué es un probador de teclado en línea y cómo funciona?
El probador de teclado en línea es una herramienta que ayuda al usuario a conocer las teclas que funcionan mal.
5. ¿Cómo resuelvo los problemas de conectividad con un teclado inalámbrico?
Puede resolver los problemas de conectividad del teclado inalámbrico revisando las baterías o encontrando las interrupciones de varios dispositivos electrónicos, como un enrutador wi-fi o un horno microondas.
6. ¿Pueden los controladores obsoletos hacer que mi teclado deje de funcionar?
Sí, pueden hacer que el teclado deje de funcionar. En muchos casos, están desactualizados y corruptos, lo que provoca la solución de problemas para el usuario.
7. ¿Qué puede causar interferencias inalámbricas con mi teclado?
Bueno, sucede debido a la frecuencia. Cada dispositivo electrónico transmite una señal, lo que provoca la interrupción.
8. ¿Cómo puedo actualizar los controladores del teclado en mi computadora?
Puede hacerlo ingresando a la configuración, haciendo clic en el lado derecho y luego haciendo clic en "actualizar los controladores".
9. ¿Los derrames de líquidos pueden dañar mi teclado de forma permanente?
Los derrames de líquidos, especialmente jugos o refrescos, pueden dañar el teclado. Crean pegajosidad y las teclas dejan de funcionar correctamente. Sin embargo, el uso de un paño húmedo o un secador de pelo puede solucionarlo, pero las posibilidades son mínimas.