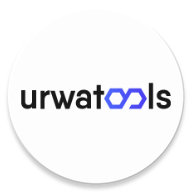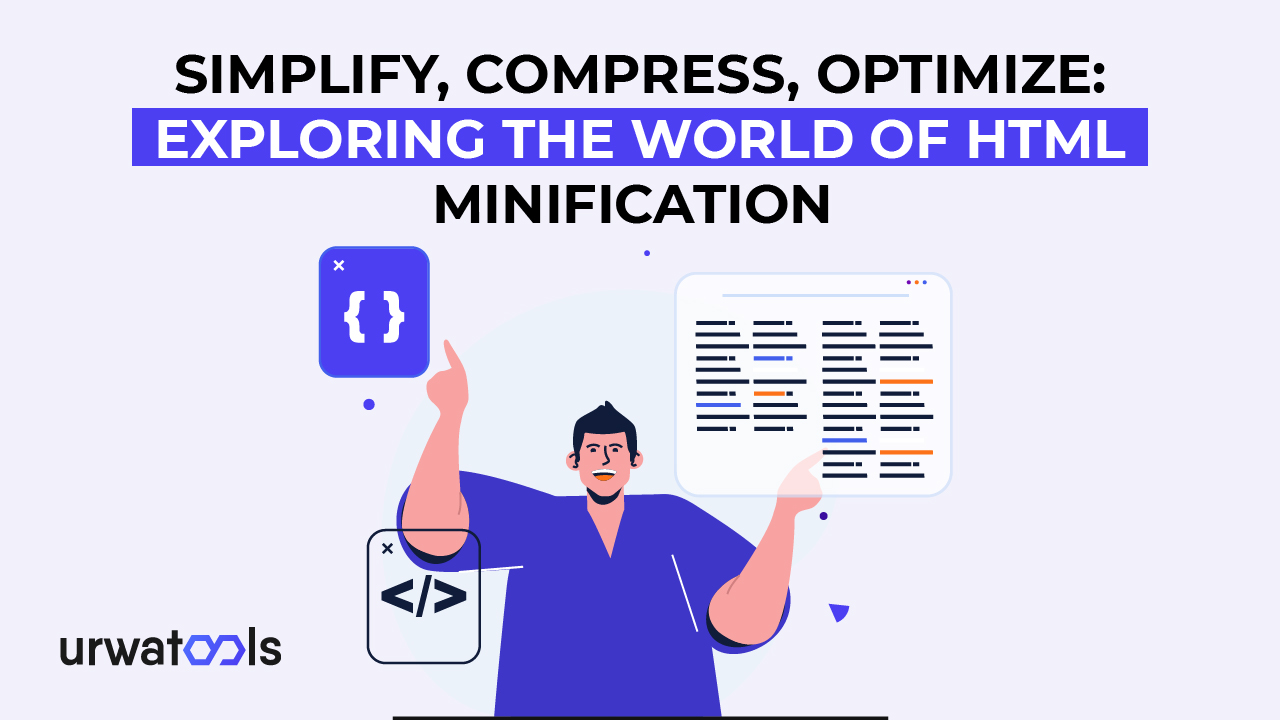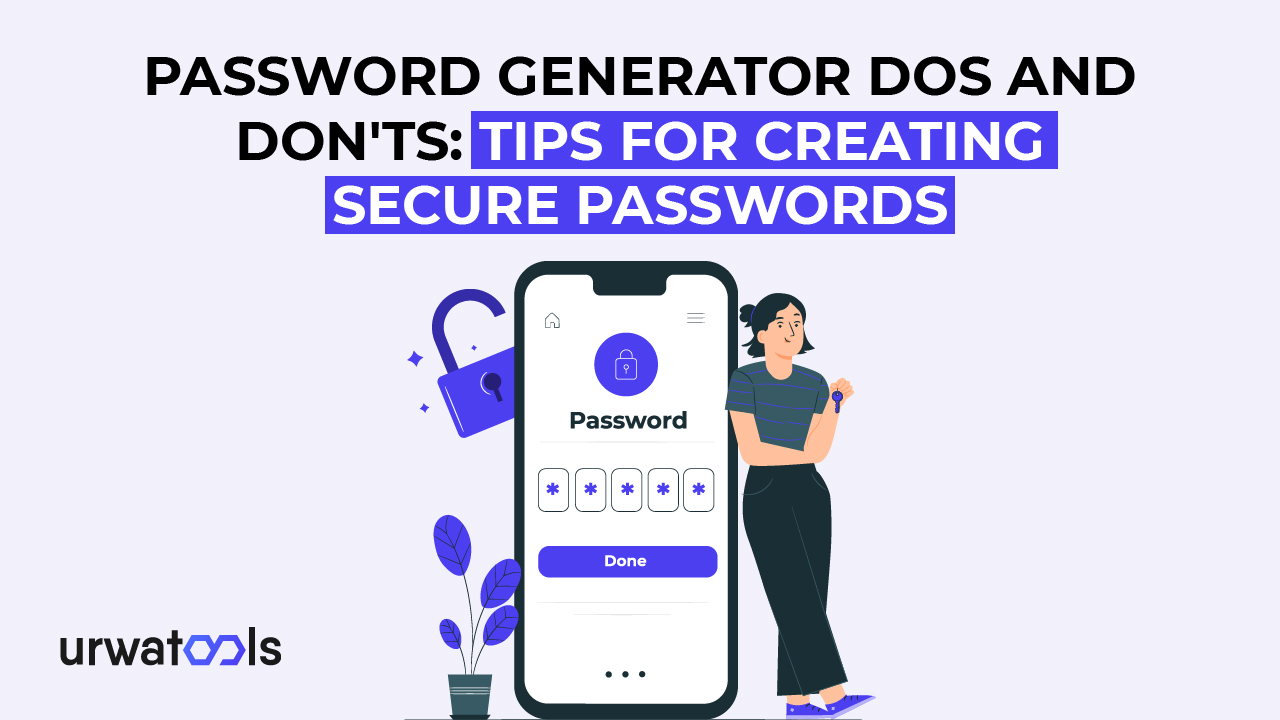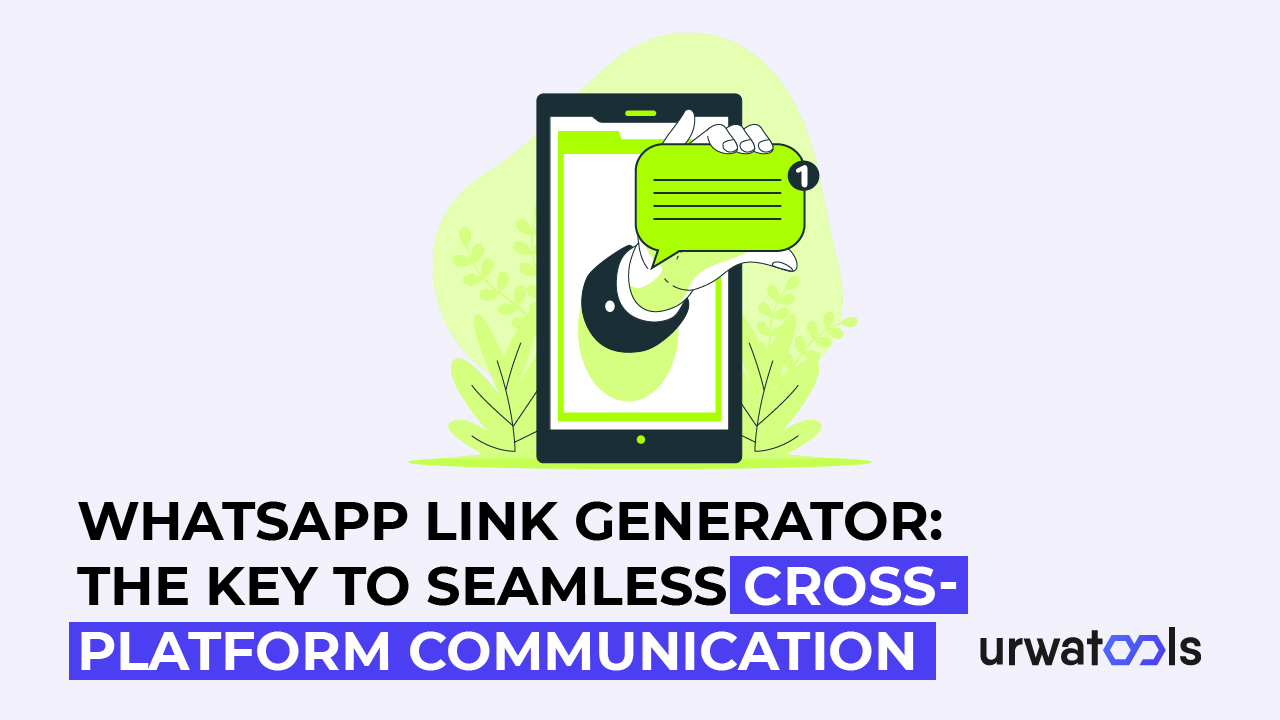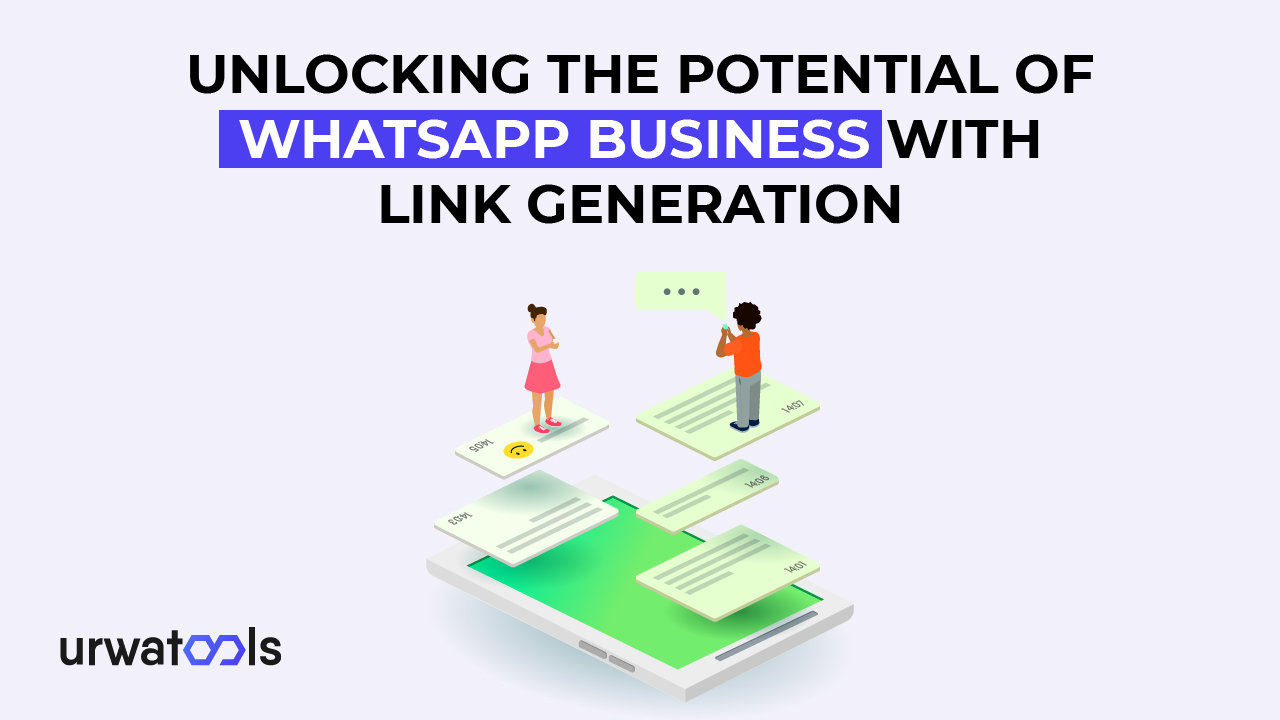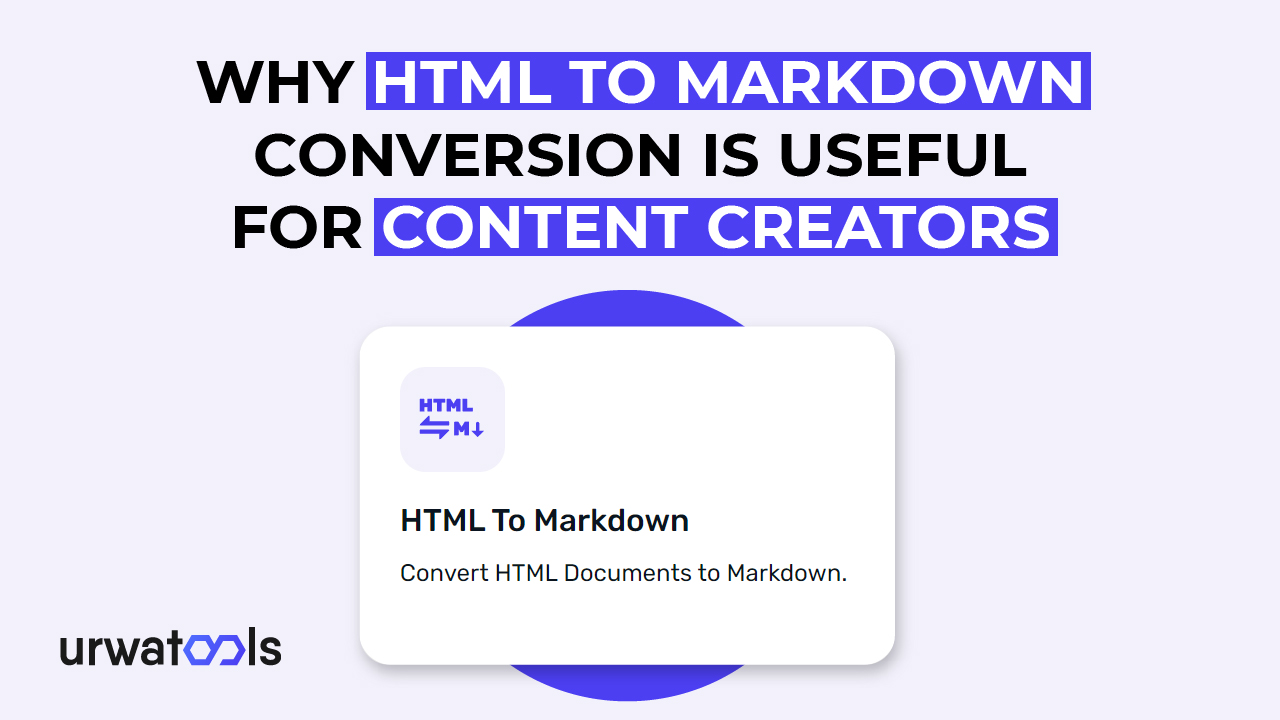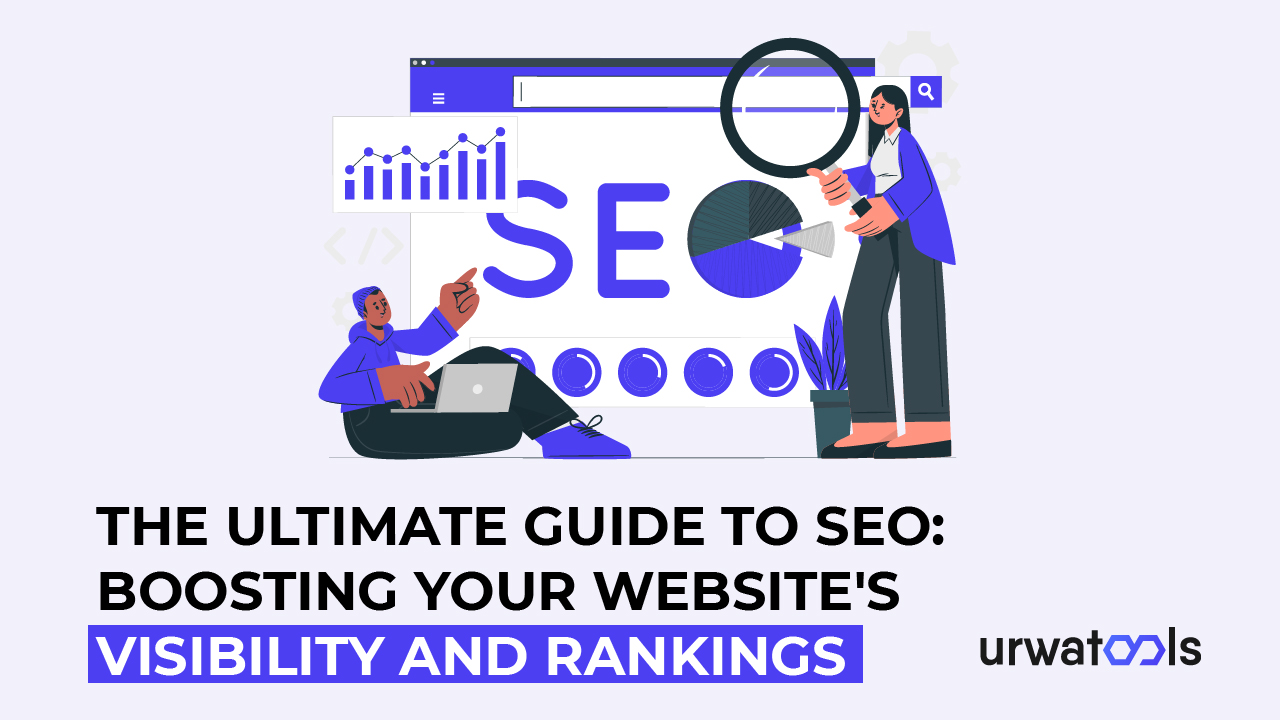המקלדת היא חלק חיוני של חומרת המחשב. זה עוזר בהזנת נתונים. ניתן גם לתת פקודות לסמן באמצעות מילות מפתח. אבל לפעמים, כמה תקלות לקרות, וזה מפסיק לעבוד, והמשתמשים נאבקים בגלל מקשי מקלדת שאינם מגיבים. אתה יכול להיות אחד מאלה שעומדים בפני מכשולים מסוג זה. במאמר זה, נדריך אותך כיצד למצוא מקשי מקלדת שאינם מגיבים באינטרנט. נדון בסוגיה העומדת בפניכם ובפתרון להתמודדות קלה עם מכשול זה.
נקודות מרכזיות
- תקלות פיזיות עלולות ליצור תפקוד לקוי של פעולת המקלדת.
- לפעמים, המשתמש לוחץ על נעילת המספרים, מסנן ומקשים דביקים, אשר יכולים לבצע את השינויים. לשם כך, כבה את המקשים.
- החיבור האלחוטי הוא עושה בעיות. זה עשוי להצביע על התערבבות עם גאדג'ט אחר (למשל, נתב Wi-Fi). לשנות את התדר או לשמור על מרחק ביניהם בדרך אחרת.
- השתמש בבודק המקלדת המקוון כדי לזהות תקלות במקלדת.
סיבות נפוצות למקשי מקלדת שאינם מגיבים
בעיות פיזיות
בעיות פיזיות עלולות לגרום למקלדת להיות פגומה. בעיות פיזיות רבות, כגון שימוש יתר בו, יכולות לפגוע במפתחות לאורך זמן. גורם נוסף הוא שייתכן שזבל או פסולת מסוימים ייפלו לתוכו ויהיו נוכחים בתוך המפתחות. לכן, כאשר אתה מנסה ללחוץ על המקשים, זה יוצר תקלה; דבר נוסף הוא להחליק דברים נוזליים כמו מיץ, סודה ומים על המפתחות.
גורם נוסף הוא לחיצה על מספר מקשים בו זמנית, אשר מפעילה פקודה אחרת. תוך כדי בחינת הנושא, שקלתי גם את זה.
בעיות תוכנה
קיימות בעיות תוכנה רבות, כגון מנהלי התקנים שאינם מתחברים למערכת או מקשים בעייתיים כגון מקשים דביקים או מקשי סינון.
מקשים דביקים הם תכונה המיועדת לאנשים המתקשים להקיש על מקשים מרובים בו זמנית, כגון המשתמש המסמן את הטקסט כדי להעתיק אותו. ראשית, הם לוחצים על כפתור Ctrl. זה יהיה מקל על זה, ולאחר מכן לחץ על C; הטקסט מועתק. לעיתים, הקלדנית עשויה לעכב לחיצה על כפתור אחר או ללחוץ על מקש אחר המכיל פקודה אחרת, אך המערכת לעיתים מפרשת אותה לא נכון.
מקשי סינון הם התכונה המופעלת כנגד הקשות; זה מאט את זמן התגובה. מפתח המסנן עשוי להיות זמין, דבר הגורם לבעיות בהזנת נתונים.
גורם נוסף הוא תקלה בנהג. מנהל ההתקן משדר את האות (הפקודה) מחומרה לתוכנה. מנהל התקן פגום או מיושן עלול למנוע את העברת האות.
בעיית חיבור
בעיה נוספת שגורמת למקשי המקלדת להפסיק להגיב היא בעיית החיבור. ככל שקורים מקרים רבים, כגון
בעיה בחיבור חוט מקלדת
פתרון בעיות בחיבורי חוטים, כגון חיבור חוטי, כבל USB או יציאת USB, עשוי להיות מאתגר.
מילות מפתח אלחוטיות
אם יש לך את מילת המפתח האלחוטית, ייתכן שתיתקל בבעיות הקשורות לבעיות בסוללה, או שתדר המכשיר עשוי לקיים אינטראקציה עם התדר של מכשיר אחר, כגון Wi-Fi, מיקרוגל או מכשיר אלקטרוני אחר הפועל בתדר 2.4GHz.
פתרון לתיקון פתרון בעיות של מקשי מקלדת שאינם מגיבים
פתרון הקשור לבעיות פיזיות
אם לוח המקשים שלך ישן מדי לעבודה והשתמשת בו במשך שנים רבות. לאחר מכן, הפתרון הטוב ביותר הוא להיפטר ממנו. אם אתם שופכים נוזל כלשהו כגון מיץ, מים או סודה, נתקו אותו תחילה מהמערכת, השתמשו במטלית המיקרו-בד הלחה ונסו לנקות את האזור שבו אתם שופכים משהו. ודאו שהבד אינו רטוב מדי. אם המקלדת הופכת נקייה בגלל זה, זה טוב; אחרת, יש לך שתי אפשרויות: לשנות את זה או ללכת למוסך; יכול להיות שיש להם פתרון אחר. אותה נוסחה מוחלת כאשר זבל מסוים נופל על פני השטח של לוח המקשים. במצב זה, נתק את לוח המקשים מהמערכת והנח אותו במצב כלפי מטה. הלכלוך עלול ליפול מלוח המקשים, או שאתה יכול להשתמש בבד כדי להוריד אותם.
הצעה: בנו את ההרגל לאכול על שולחן האוכל. חסוך את הגאדג'טים שלך, במיוחד את המערכת שלך, בזמן שאתה לוקח את האוכל. זה יפחית את הלחץ שלך וייתן לך הפסקה במהלך יום עמוס.
פתרון הקשור לבעיות תוכנה
-
כבה את המקשים
רוב חוסר התפקוד התרחש מכיוון שהמקשים (מקשי סינון, מקשים דביקים) הופעלו. בדוק אם הם פעילים, ולאחר מכן להסיק אותם.
עבור משתמשי Windows:
עברו אל 'הגדרות' >'נוחות גישה' >'מקלדת' וכבו את 'מקשים דביקים' ו'מקשי סינון'.
עבור משתמשי Mac:
עברו אל 'העדפות המערכת' >'נגישות > מקלדת' ובטלו את הסימון של 'הפעל מקשים דביקים' ו'הפעל מקשים איטיים'.
-
עדכון או התקנה מחדש של מנהלי ההתקנים של המקלדת
מנהלי התקנים יכולים לתקן את הבעיה על-ידי עדכון והתקנה מחדש של המקלדת. לשם כך, תחילה עליך להסיר את ההתקנה של מנהלי ההתקן ולכבות את ההתקן. התוכנה תותקן באופן אוטומטי. באפשרותך גם לעדכן את מנהלי ההתקנים.
למשתמשי Window
כדי לעדכן את התוכנה ב- Windows, בצע רצף זה. הנה הדפוס לעשות זאת.
עבור אל מנהל ההתקנים > לחץ באמצעות לחצן העכבר הימני על ההתקן > בחר את עדכון מנהל ההתקן.
עבור משתמשי Mac
עברו אל תפריט Apple >'העדפות המערכת> 'עדכוני תוכנה'.
הצעה: אם אתה עדיין נתקל בבעיות לאחר ביצוע התבנית, בקר באתר האינטרנט של היצרן או פנה אליו עם שאלות קשורות.
-
כבה את הפרעות התוכנה.
בבעיה זו, ראשית, נסה להרחיק את המכשיר שלך ממכשירי חשמל ביתיים שעובדים על אותו תדר כמו המקלדת. מכיוון שמכשירים אלקטרוניים אלה אינם יכולים לשנות את ערוץ התדר, באפשרותך לשנות את התדר במקרה של נתב. לשם כך, עבור אל ההגדרות המתקדמות של ה- Wi-Fi ושנה אותו במהירות.
השימוש ברצועת התדרים 5GHz עבור Wi-Fi בדרך כלל מסייע למשתמשים להימנע מהממשק המוכר של מכשירים ביתיים כגון מיקרוגל.
-
הפעל את פותר הבעיות של מילות המפתח.
פותר בעיות בלוח המקשים הוא כלי לזיהוי ותיקון בעיות הקשורות לפונקציונליות של לוח מקשים. הוא עוזר לזהות בעיות נפוצות כגון מקשים שאינם מגיבים, קלט שגוי או התנגשויות תוכנה ופותר אותן באופן אוטומטי.
ב- Windows, כלי מוכלל זה מסייע לזהות אתגרים הקשורים ללוח המקשים. יתר על כן, ל- MacOS אין פותר בעיות ייעודי; בינתיים, המערכת מזהה את הבעיה.
יתר על כן, אם אתה נתקל בבעיה זו במכשיר ה- Mac שלך, בדוק את ההגדרות, כבה את המכשיר, התקן אותו מחדש או השתמש במנהלי התקנים של צד שלישי.
פתרון הקשור לבעיית חיבור
-
בדוק את הכבל או החיבור האלחוטי
כבל הוא המחבר המחבר את המקלדת למערכת. אם התקן הקלט אינו פועל כראוי, בדוק את הכבל. זה יכול להיות לא מאוד מדויק. אם החיבור אלחוטי, הסוללות אינן תקינות. שנה אותם לקבלת תוצאה טובה יותר.
-
בדוק את לוח המקשים במחשב אחר.
מומלץ לבדוק את המקלדת במכשיר אחר. זה יבהיר את הסגל של המקלדת או המחשב.
-
בדוק את מקשי המקלדת בבודק המקלדת המקוון.
כפי שניתן לראות, חלק מהמקשים במילת המפתח אינם מגיבים. בשלב זה, עליך לזהות אילו מפתחות אינם פועלים כראוי. לשם כך, השתמש בבודק מקלדת מקוון. אנו מציעים את בודק המקלדת Urwatools כדי להקל על עבודתך ולתקן את הבעיה.
להלן פונקציות נוספות שבודק המקלדת מבצע:
- זיהוי המפתחות התקולים
- בדיקת צירופי המקשים
- זהה את בעיות הרפאים
- אבחון בעיות פריסה
בדוק את שילובי המקשים כדי לבדוק את המקשים שאינם מגיבים במקלדת.
| Key Combination | Function |
|
All keys ( Press all keys one by one) |
Check if each key is responsive (individual key testing) |
| Shift + [Any Key] | Test if Shift key is functioning properly along with other keys |
| Ctrl + [Any Key] | Test Ctrl key responsiveness with other keys |
| Alt + [Any Key] | Check Alt key performance along with other keys |
| Ctrl + Alt + [Any Key] | Test if Ctrl + Alt combinations are working |
| Function Keys (F1 - F12) | Test if function keys are working |
| Windows Key + [Any Key] | Test Windows key responsiveness with other keys |
| Caps Lock + [Any Key] | Check if Caps Lock key works properly |
| Num Lock + [Any Key] | Test if Num Lock key is functioning properly |
| Arrow Keys | Test the arrow keys for navigation |
מסקנה
שימוש בבודק המקוון כדי לגלות את מקשי המקלדת שאינם מגיבים מועיל. זה ייתן לך את הסיבה המדויקת שזה קורה. יתר על כן, המשתמש צריך לשקול גורמים אחרים, כגון נפילת מזון זבל או מיץ על המקלדת או נתקל בבעיות חיבור. אולי המערכת והמקלדת עמדו בפני ניתוק בגלל כבל. יש סיכוי שהנהגים אינם פועלים כראוי. לכן, בדוק את כל האפשרויות שעשויות לקרות עם לוח המקשים.
שאלות נפוצות
1. כיצד אוכל לנקות את המקלדת שלי כדי לתקן מקשים תקועים?
כדי לנקות את המקלדת, ראשית, נתק אותה והשתמש במייבש כדי לפוצץ את הזבל מהמקלדת. לאחר מכן, השתמש במטלית לחה כדי לנגב את פני השטח של לוח המקשים. הסר את מכסי הלחצן בעדינות כדי לנקות אותו כראוי.
2. מדוע המקלדת שלי אינה מתחברת למחשב שלי?
אם המקלדת אינה מתחברת למערכת, קיימת בעיה ביציאות ה- USB או בכבל. סיבה נוספת לחיבור האלחוטי היא שהסוללות אינן תקינות. לבסוף, קיים סיכוי להפרעה לאותות של מכשירים מרובים.
3. כיצד אוכל לבדוק את המקלדת שלי לאיתור מקשים לא תקינים באופן מקוון?
אתה יכול לבדוק את זה באמצעות בודק המקלדת Urwatools. בקר באתר האינטרנט שלנו והקלד את המפתחות. אם המסך אינו מציג שינויים כלשהם בעת הקלדת המקשים המסוימים, מקשים אלה אינם פועלים כראוי.
4. מהו בודק מקלדת מקוון, וכיצד הוא עובד?
בודק המקלדת המקוון הוא כלי המסייע למשתמש לדעת את המקשים התקולים.
5. כיצד ניתן לפתור בעיות קישוריות באמצעות מקלדת אלחוטית?
באפשרותך לפתור את בעיות הקישוריות של לוח המקשים האלחוטי על-ידי בדיקת הסוללות או איתור הפרעות של התקנים אלקטרוניים שונים, כגון נתב Wi-Fi או מיקרוגל.
6. האם מנהלי התקנים מיושנים יכולים לגרום למקלדת שלי להפסיק לפעול?
כן, הם יכולים לגרום ללוח המקשים להפסיק לפעול. במקרים רבים, הם מיושנים ופגומים, מה שגורם לפתרון בעיות עבור המשתמש.
7. מה יכול לגרום להפרעה אלחוטית למקלדת שלי?
ובכן, זה קורה בגלל התדירות. כל גאדג'ט אלקטרוני משדר אות, הגורם להפרעה.
8. כיצד אוכל לעדכן את מנהלי ההתקן של המקלדת במחשב שלי?
אתה יכול לעשות את זה על ידי הולך לתוך ההגדרות, לחיצה על הצד הימני, ולאחר מכן לחיצה על "עדכן את מנהלי ההתקנים".
9. האם נוזלים שנשפכים עלולים לגרום נזק למקלדת לצמיתות?
נוזלים שנשפכים, במיוחד מיצים או סודה, עלולים לגרום נזק למקלדת. הם יוצרים דביקות, והמקשים מפסיקים לפעול כראוי. עם זאת, שימוש במטלית לחה או מייבש שיער עשוי לתקן את זה, אבל יש סיכוי מינימלי.