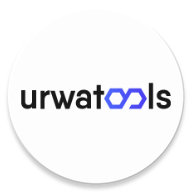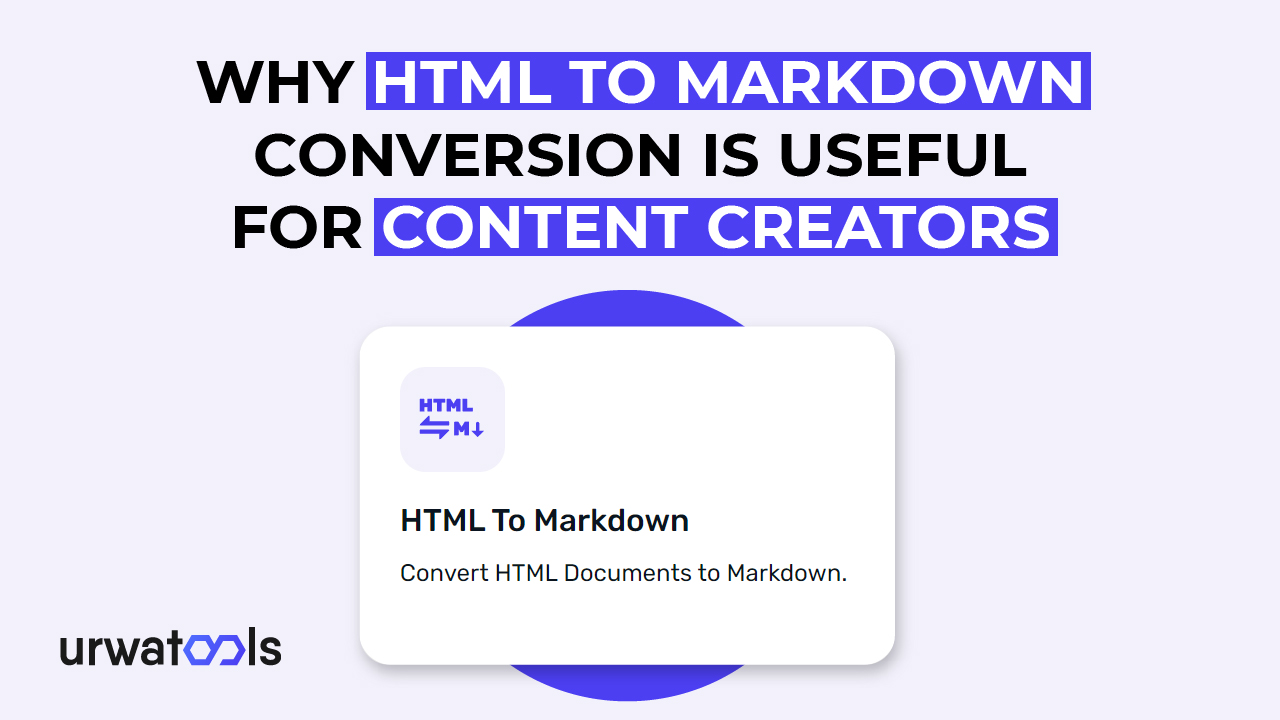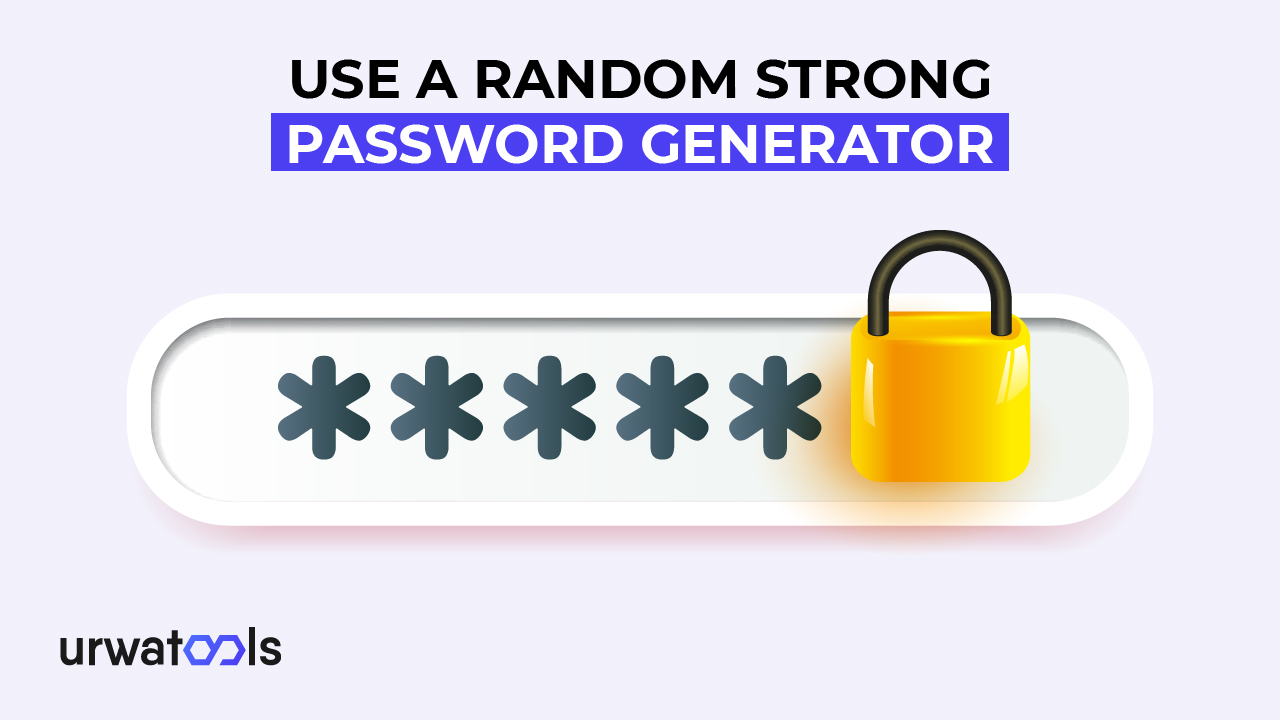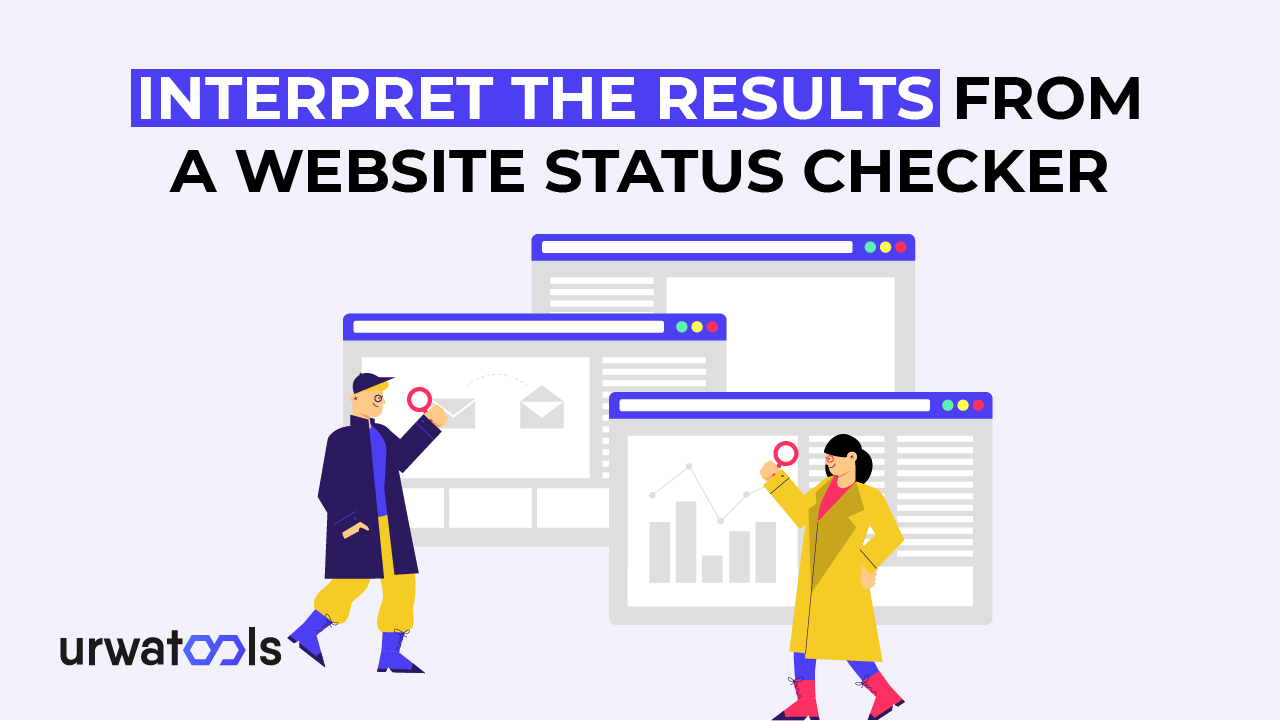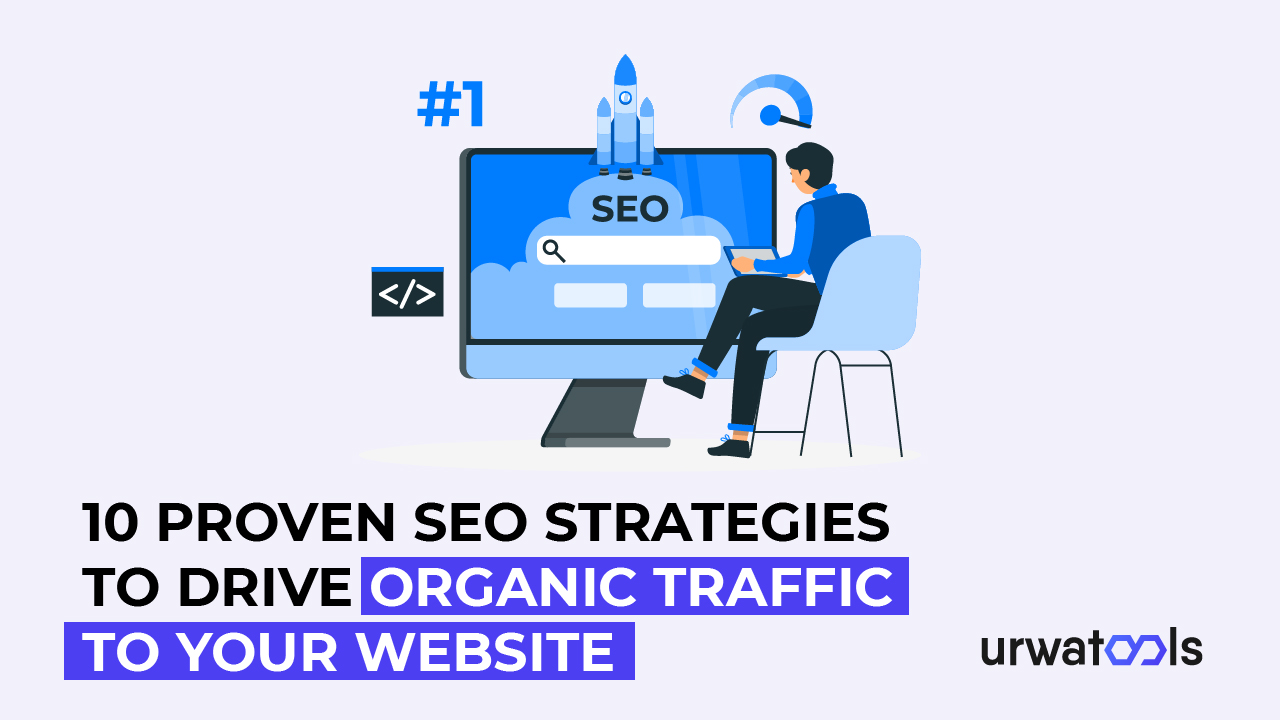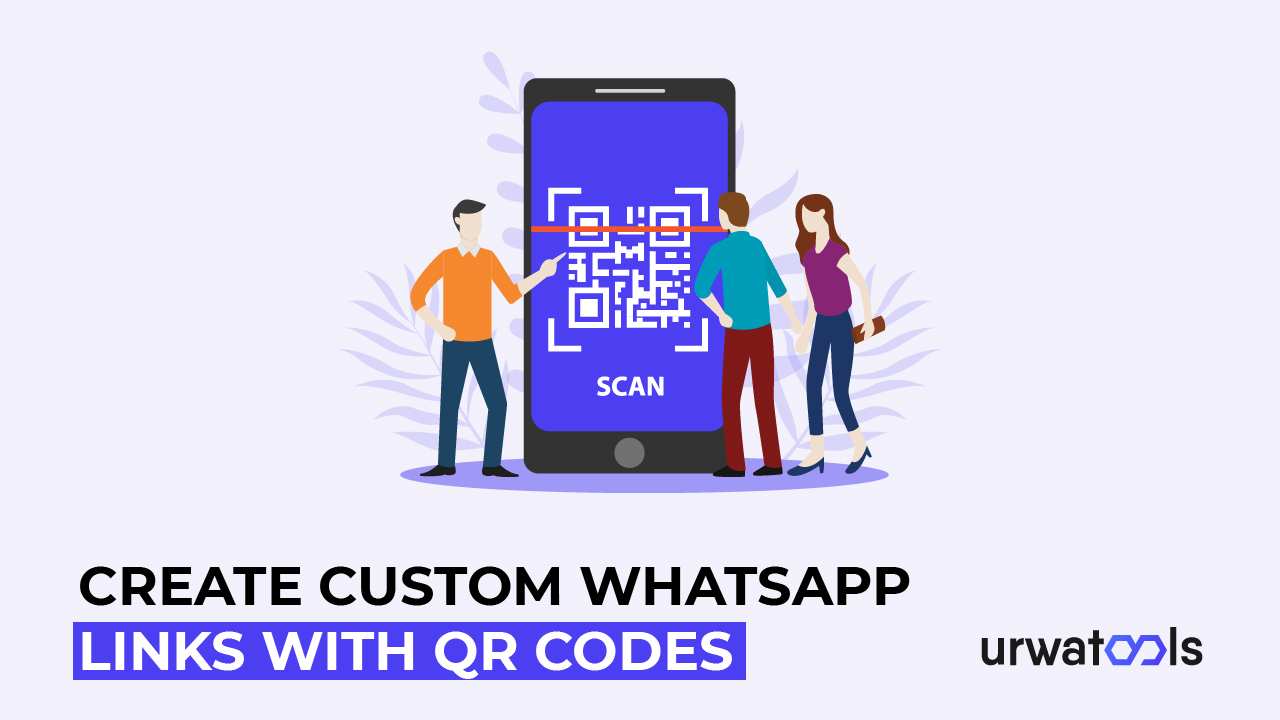Het toetsenbord is een essentieel onderdeel van de computerhardware. Dit helpt bij het invoeren van gegevens. U kunt ook opdrachten geven aan de cursor door middel van trefwoorden. Maar soms treden er storingen op en werkt het niet meer, en worstelen de gebruikers vanwege de niet-reagerende toetsenbordtoetsen. U kunt een van degenen zijn die met dit soort obstakels worden geconfronteerd. In dit artikel zullen we u begeleiden bij het online vinden van niet-reagerende toetsenbordtoetsen. We bespreken het probleem waarmee u wordt geconfronteerd en de oplossing om dit obstakel met gemak aan te pakken.
Kernpunten
- Fysieke ongelukken kunnen disfunctionaliteit in de werking van het toetsenbord veroorzaken.
- Soms klikt de gebruiker op het cijferslot, het filter en de plaktoetsen, die de wijzigingen kunnen aanbrengen. Schakel hiervoor de sleutels uit.
- De draadloze verbinding is een onruststoker. Het kan duiden op vermenging met een ander gadget (bijv. een wifi-router). Verander de frequentie of houd op een andere manier afstand tussen hen.
- Gebruik de online toetsenbordtester om storingen aan het toetsenbord op te sporen.
Veelvoorkomende oorzaken van niet-reagerende toetsenbordtoetsen
Lichamelijke problemen
Lichamelijke problemen kunnen ervoor zorgen dat het toetsenbord defect raakt. Veel fysieke problemen, zoals overmatig gebruik, kunnen de toetsen na verloop van tijd aantasten. Een andere factor is dat het mogelijk is dat er wat rommel of puin in valt en in de sleutels aanwezig is. Dus als je de toetsen probeert in te drukken, ontstaat er een glitch; Een ander ding is het laten glijden van vloeibaar spul zoals sap, frisdrank en water op de toetsen.
Een andere factor is het gelijktijdig indrukken van meerdere toetsen, waardoor een ander commando wordt uitgevoerd. Bij het onderzoeken van de kwestie heb ik ook dit overwogen.
Problemen met de software
Er zijn veel softwareproblemen, zoals stuurprogramma's die geen verbinding maken met het systeem of lastige sleutels zoals plakkerige of filtertoetsen.
Sticky keys zijn een functie die is ontworpen voor mensen die moeite hebben met het tegelijk indrukken van meerdere toetsen, zoals de gebruiker die de tekst markeert om deze te kopiëren. Eerst drukken ze op de Ctrl-knop. Het blijft erop plakken en drukt dan op de C; De tekst wordt gekopieerd. Soms stelt de typiste het indrukken van een andere knop uit of drukt hij op een andere toets die een ander commando bevat, maar het systeem interpreteert het soms verkeerd.
Filtertoetsen zijn de functie die is ingeschakeld tegen de toetsaanslagen; Het vertraagt de reactietijd. De filtersleutel is mogelijk ingeschakeld, wat problemen veroorzaakt bij het invoeren van gegevens.
Een andere factor is de storing van de driver. De driver zendt het signaal (commando) uit van hardware naar software. Een beschadigd of verouderd stuurprogramma kan voorkomen dat het signaal wordt overgedragen.
Probleem met de verbinding
Een ander probleem waardoor de toetsenbordtoetsen niet meer reageren, is het verbindingsprobleem. Er gebeuren zoveel incidenten, zoals
Probleem met toetsenborddraadverbinding
Het oplossen van problemen met draadverbindingen, zoals de draadverbinding, de USB-kabel of de USB-poort, kan een uitdaging zijn.
Draadloze trefwoorden
Als u het draadloze trefwoord hebt, kunt u problemen ondervinden die verband houden met batterijproblemen, of kan de frequentie van het apparaat interageren met de frequentie van een ander apparaat, zoals een wifi-, magnetron- of ander elektronisch apparaat dat op de 2.4 GHz-frequentie werkt.
Oplossing voor het oplossen van problemen met niet-reagerende toetsenbordtoetsen
Oplossing i.v.m. lichamelijke problemen
Als uw toetsenbord te oud is om te werken en u het al vele jaren gebruikt. Dan is de beste oplossing om er vanaf te komen. Als u wat vloeistof morst, zoals sap, water of frisdrank, trek dan eerst de stekker uit het stopcontact, gebruik de damp microstoffen doek en probeer het gebied waar u iets morst schoon te maken. Zorg ervoor dat de stof niet te nat is. Als het toetsenbord hierdoor schoon wordt, zit het goed; Anders heb je twee opties: verander het of ga naar de reparatiewerkplaats; Ze hebben misschien een andere oplossing. Dezelfde formule wordt toegepast wanneer er rommel op het oppervlak van het toetsenbord valt. In deze situatie koppelt u uw toetsenbord los van het systeem en zet u het in een neerwaartse positie. Het vuil kan uit het toetsenbord vallen of u kunt de doek gebruiken om ze eraf te krijgen.
Suggestie: Maak er een gewoonte van om eten op tafel te hebben. Spaar uw gadgets, vooral uw systeem, terwijl u het voedsel neemt. Het vermindert je stress en geeft je een pauze tijdens een drukke dag.
Oplossing met betrekking tot softwareproblemen
-
Zet de sleutels uit
De meeste disfunctionaliteit trad op omdat de toetsen (filtertoetsen, plaktoetsen) waren ingeschakeld. Controleer of ze actief zijn en leid ze vervolgens af.
Voor Windows-gebruikers:
Ga naar Instellingen > Toegankelijkheid > toetsenbord en schakel Sticky Keys en Filter Keys uit.
Voor Mac-gebruikers:
Ga naar Systeemvoorkeuren > Toegankelijkheid > toetsenbord en schakel Plakkerige toetsen inschakelen en Langzame toetsen inschakelen uit.
-
Werk de toetsenbordstuurprogramma's bij of installeer ze opnieuw
Stuurprogramma's kunnen het probleem verhelpen door het toetsenbord bij te werken en opnieuw te installeren. Om dit te doen, moet u eerst de stuurprogramma's verwijderen en het apparaat uitschakelen. De software wordt automatisch geïnstalleerd. U kunt ook de stuurprogramma's bijwerken.
Voor Windows-gebruikers
Volg deze volgorde om de software in uw Windows bij te werken. Hier is het patroon om dit te doen.
Ga naar Apparaatbeheer > klik met de rechtermuisknop op het apparaat > selecteer de update van het stuurprogramma.
Voor Mac-gebruikers
Ga naar het Apple-menu > Systeemvoorkeuren> Software-update.
Suggestie: Als je na het volgen van het patroon nog steeds problemen ondervindt, bezoek dan de website van de fabrikant of neem contact met hen op als je gerelateerde vragen hebt.
-
Schakel de software-interferentie uit.
Probeer bij dit probleem eerst uw apparaat uit de buurt te houden van huishoudelijke apparaten die op dezelfde frequentie werken als het toetsenbord. Omdat deze elektronische apparaten het frequentiekanaal niet kunnen veranderen, kun je in het geval van een router wel de frequentie wijzigen. Ga hiervoor naar de geavanceerde instellingen van de wi-fi en wijzig deze snel.
Het gebruik van de 5GHz-band voor wifi helpt gebruikers meestal om de vertrouwde interface van huishoudelijke apparaten zoals magnetrons te vermijden.
-
Voer de probleemoplosser voor zoekwoorden uit.
Een probleemoplosser voor toetsenborden is een hulpmiddel voor het detecteren en oplossen van problemen met betrekking tot de functionaliteit van een toetsenbord. Het helpt bij het identificeren van veelvoorkomende problemen zoals niet-reagerende sleutels, onjuiste invoer of softwareconflicten en lost deze automatisch op.
In Windows helpt deze ingebouwde tool bij het detecteren van uitdagingen met betrekking tot het toetsenbord. Bovendien heeft MacOS geen speciale probleemoplosser; Ondertussen detecteert het systeem het probleem.
Als u dit probleem met uw Mac-apparaat ondervindt, controleert u bovendien de instellingen, schakelt u het apparaat uit, installeert u het opnieuw of gebruikt u stuurprogramma's van derden.
Oplossing met betrekking tot een verbindingsprobleem
-
Controleer de kabel- of draadloze verbinding
Een kabel is de connector die het toetsenbord met het systeem verbindt. Als uw invoerapparaat niet correct werkt, controleert u de kabel. Het is misschien niet erg nauwkeurig. Als uw verbinding draadloos is, zijn de batterijen defect. Verander ze voor een beter resultaat.
-
Test het toetsenbord op een andere computer.
Het is een goed idee om uw toetsenbord op een ander apparaat te controleren. Dit zal de faculteit van het toetsenbord of de computer verduidelijken.
-
Test de toetsenbordtoetsen op de online toetsenbordtester.
Zoals u kunt zien, reageren sommige toetsen op het trefwoord niet. Op dat moment moet u herkennen welke toetsen niet correct werken. Gebruik hiervoor een online toetsenbordtester. Wij bieden de Urwatools-toetsenbordtester om uw werk te vergemakkelijken en het probleem op te lossen.
Hier zijn meer functies die de toetsenbordtester uitvoert
- Detecteer de defecte toetsen
- Testen van de toetscombinaties
- Identificeer de ghosting-problemen
- Lay-outproblemen diagnosticeren
Bekijk de combinaties van toetsen om de niet-reagerende toetsen op het toetsenbord te controleren.
| Key Combination | Function |
|
All keys ( Press all keys one by one) |
Check if each key is responsive (individual key testing) |
| Shift + [Any Key] | Test if Shift key is functioning properly along with other keys |
| Ctrl + [Any Key] | Test Ctrl key responsiveness with other keys |
| Alt + [Any Key] | Check Alt key performance along with other keys |
| Ctrl + Alt + [Any Key] | Test if Ctrl + Alt combinations are working |
| Function Keys (F1 - F12) | Test if function keys are working |
| Windows Key + [Any Key] | Test Windows key responsiveness with other keys |
| Caps Lock + [Any Key] | Check if Caps Lock key works properly |
| Num Lock + [Any Key] | Test if Num Lock key is functioning properly |
| Arrow Keys | Test the arrow keys for navigation |
Conclusie
Het is nuttig om de online tester te gebruiken om de niet-reagerende toetsenbordtoetsen te ontdekken. Dit geeft u de exacte reden waarom dit gebeurt. Bovendien moet de gebruiker rekening houden met andere factoren, zoals vallend voedsel, rommel of sap op het toetsenbord of verbindingsproblemen. Misschien zijn het systeem en het toetsenbord losgekoppeld vanwege de kabel. Er is een kans dat de stuurprogramma's niet correct werken. Bekijk dus alle mogelijkheden die zich kunnen voordoen met het toetsenbord.
Veelgestelde Vragen/FAQ
1. Hoe kan ik mijn toetsenbord schoonmaken om vastzittende toetsen te repareren?
Om het toetsenbord schoon te maken, haalt u eerst de stekker uit het stopcontact en gebruikt u de droger om de rommel van het toetsenbord te blazen. Gebruik vervolgens adamp doek om het oppervlak van het toetsenbord af te vegen. Verwijder de doppen van de knop voorzichtig om hem goed schoon te maken.
2. Waarom maakt mijn toetsenbord geen verbinding met mijn computer?
Als uw toetsenbord geen verbinding maakt met het systeem, is er een probleem met de USB-poorten of de kabel. Een andere reden voor de draadloze verbinding is dat de batterijen defect zijn. Ten slotte is er de kans op interferentie met de signalen van meerdere apparaten.
3. Hoe test ik mijn toetsenbord online op defecte toetsen?
U kunt het bekijken met behulp van de Urwatools-toetsenbordtester. Bezoek onze website en typ de sleutels. Als het scherm geen wijzigingen weergeeft tijdens het typen van de specifieke toetsen, werken deze toetsen niet goed.
4. Wat is een online toetsenbordtester en hoe werkt het?
De online toetsenbordtester is een hulpmiddel dat de gebruiker helpt de defecte toetsen te kennen.
5. Hoe los ik verbindingsproblemen met een draadloos toetsenbord op?
U kunt de verbindingsproblemen van het draadloze toetsenbord oplossen door de batterijen te controleren of de onderbrekingen van verschillende elektronische apparaten te vinden, zoals een wifi-router of magnetron.
6. Kunnen verouderde stuurprogramma's ervoor zorgen dat mijn toetsenbord niet meer werkt?
Ja, ze kunnen ervoor zorgen dat het toetsenbord niet meer werkt. In veel gevallen zijn ze verouderd en corrupt, wat problemen oplevert voor de gebruiker.
7. Wat kan draadloze interferentie met mijn toetsenbord veroorzaken?
Nou, het gebeurt vanwege de frequentie. Elk elektronisch gadget zendt een signaal uit, dat de onderbreking veroorzaakt.
8. Hoe kan ik de toetsenbordstuurprogramma's op mijn computer bijwerken?
U kunt dit doen door naar de instellingen te gaan, aan de rechterkant te klikken en vervolgens op 'de stuurprogramma's bijwerken' te klikken.
9. Kan gemorste vloeistof mijn toetsenbord permanent beschadigen?
Gemorste vloeistof, vooral sappen of frisdrank, kan het toetsenbord beschadigen. Ze veroorzaken plakkerigheid en de toetsen werken niet meer correct. Het gebruik van een vochtige doek of een föhn kan het echter oplossen, maar de kans is minimaal.