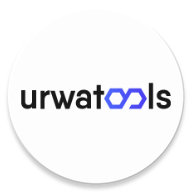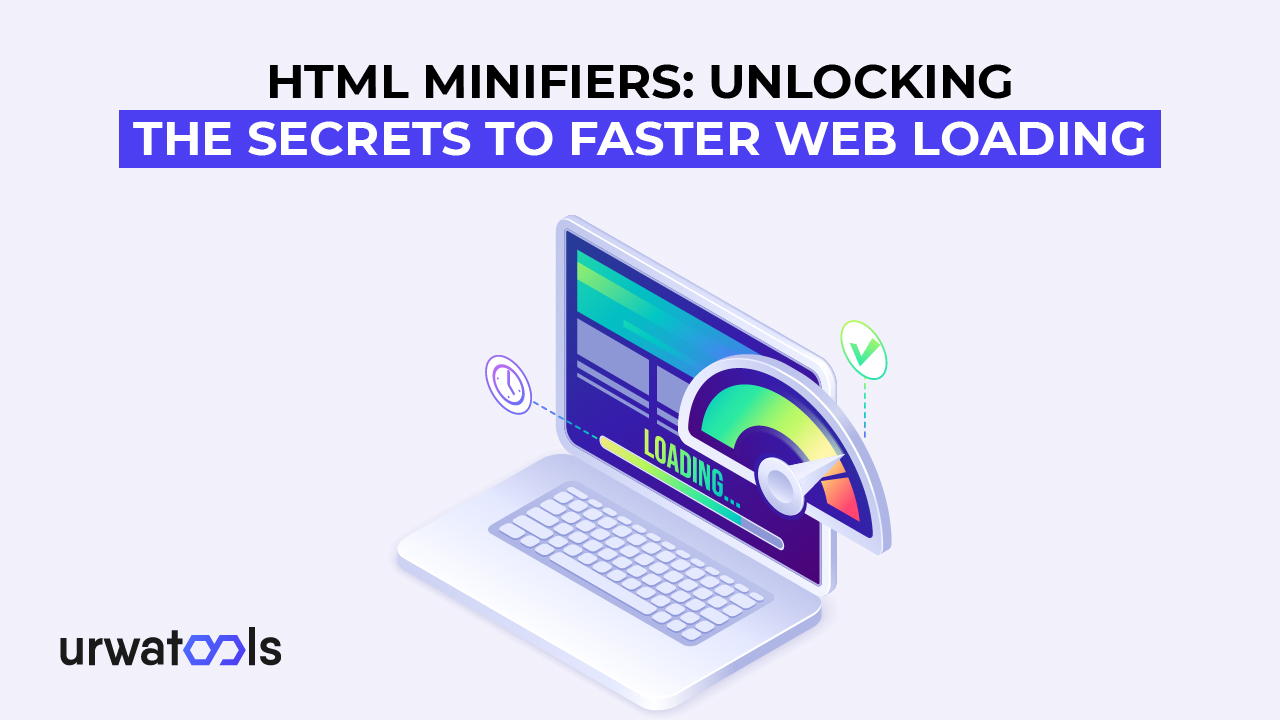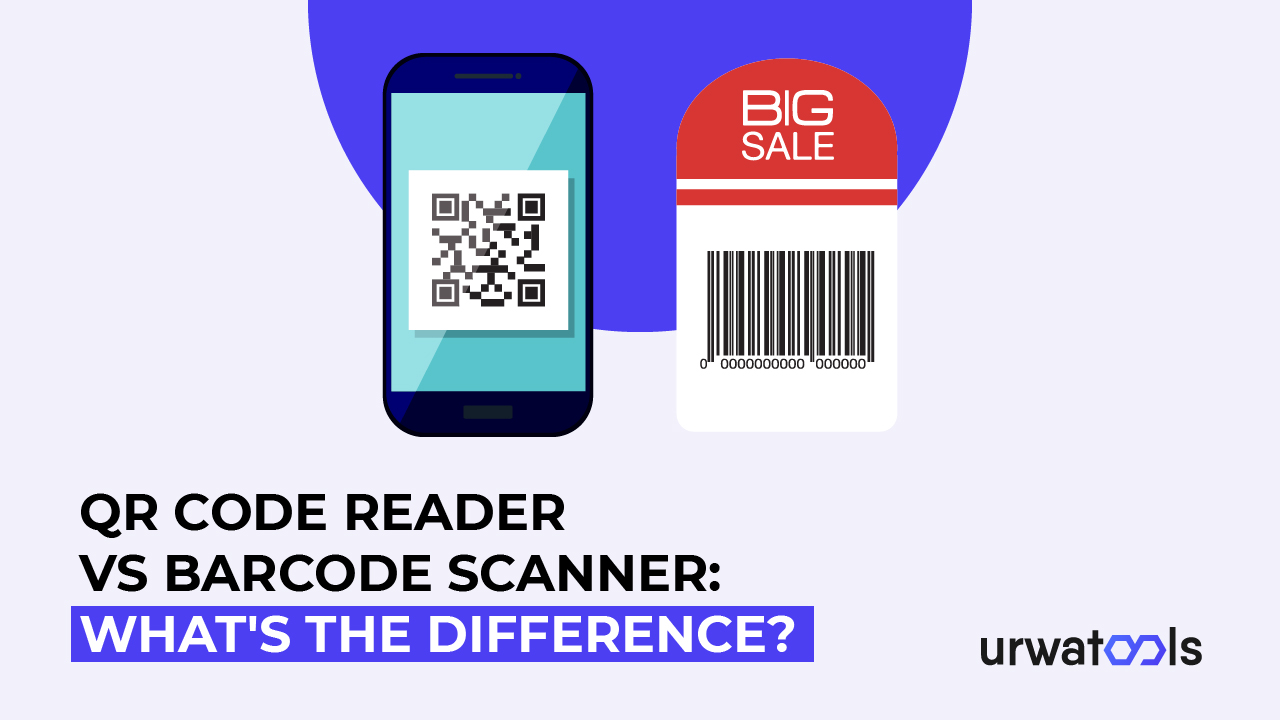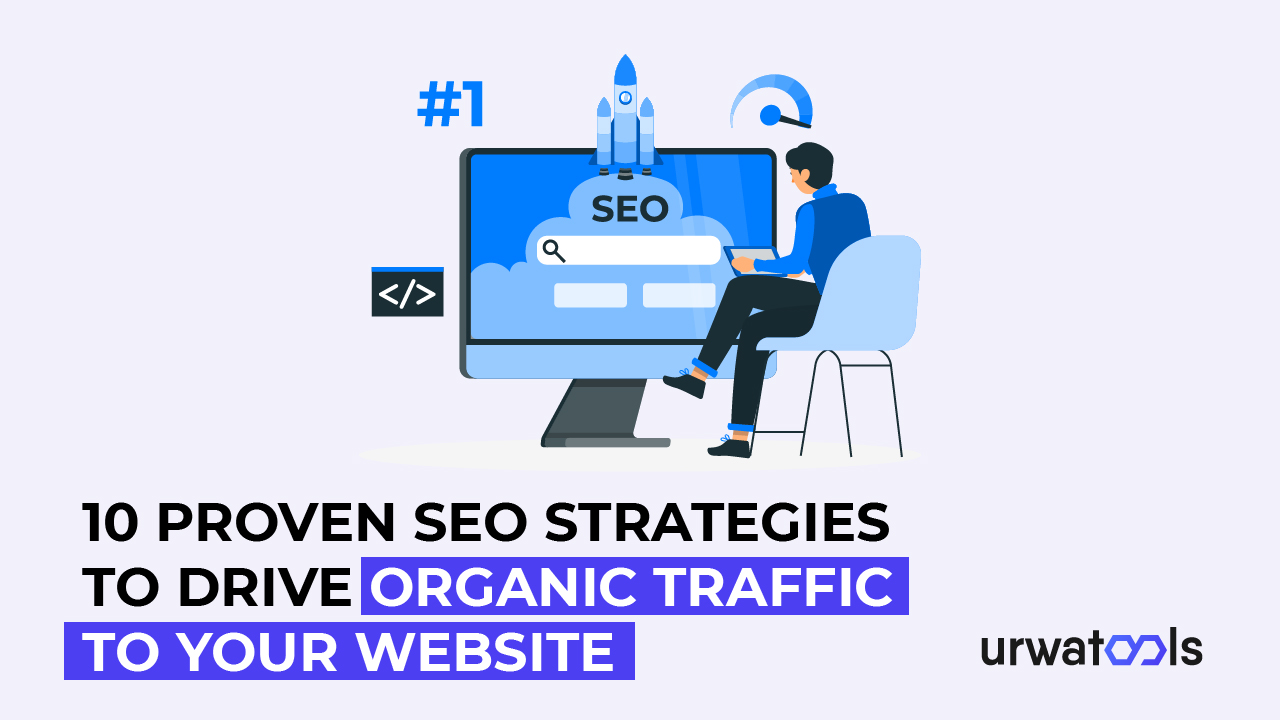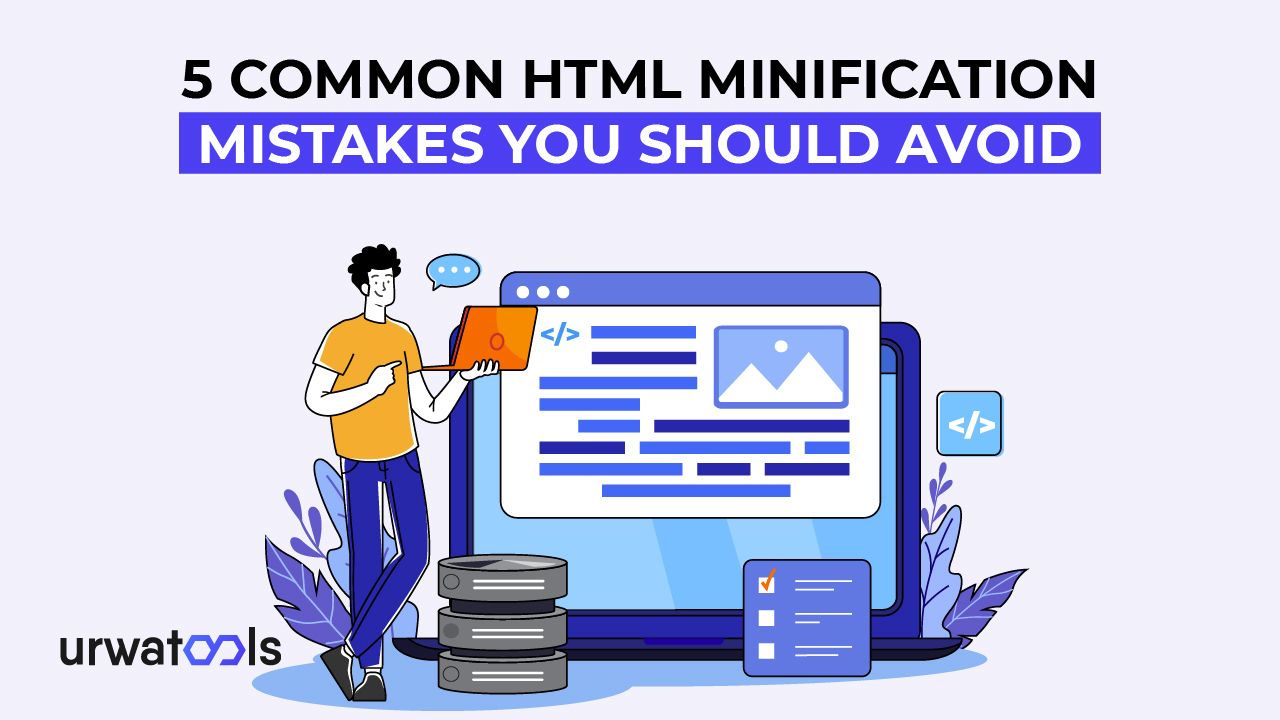Клавиатура является неотъемлемой частью аппаратного обеспечения компьютера. Это помогает при вводе данных. Вы также можете отдавать команды курсору через ключевые слова. Но иногда случаются некоторые неисправности, и он перестает работать, и пользователи испытывают трудности из-за неотзывчивых клавиш клавиатуры. Вы можете быть одним из тех, кто сталкивается с такого рода препятствиями. В этой статье мы расскажем вам, как найти неотзывчивые клавиши клавиатуры в Интернете. Мы обсудим проблему, с которой вы столкнулись, и решение для легкого преодоления этого препятствия.
Ключевые выводы
- Физические сбои могут привести к нарушению функциональности работы клавиатуры.
- Иногда пользователь нажимает на цифровую блокировку, фильтр и залипающие клавиши, которые могут внести изменения. Для этого нужно выключить клавиши.
- Беспроводное соединение создает проблемы. Это может указывать на то, что он связан с другим гаджетом (например, Wi-Fi-роутером). Измените частоту или иным образом соблюдайте дистанцию между ними.
- Используйте онлайн-тестер клавиатуры для обнаружения неисправностей клавиатуры.
Распространенные причины неотзывчивости клавиш клавиатуры
Физические проблемы
Физические проблемы могут привести к неисправности клавиатуры. Многие физические проблемы, такие как чрезмерное использование, со временем могут привести к ухудшению качества клавиш. Еще один фактор заключается в том, что в него может попасть какой-то мусор или мусор, который может присутствовать внутри ключей. Таким образом, когда вы пытаетесь нажать клавиши, это создает глитч; Другое дело — подсыпать на клавиши жидкость, такую как сок, газировка и вода.
Еще одним фактором является одновременное нажатие нескольких клавиш, при этом выполняется другая команда. Изучая этот вопрос, я тоже думал об этом.
Проблемы с программным обеспечением
Существует множество проблем с программным обеспечением, таких как невозможность подключения драйверов к системе или неисправные клавиши, такие как залипание клавиш или клавиш фильтра.
Залипание клавиш — это функция, предназначенная для тех, кто испытывает трудности с одновременным нажатием нескольких клавиш, например, когда пользователь выделяет текст для его копирования. Во-первых, они нажимают кнопку Ctrl. Он прилипнет к нему, а затем нажмет С; Текст копируется. Иногда машинистка может отложить нажатие другой кнопки или нажать другую клавишу, содержащую другую команду, но система иногда неправильно интерпретирует ее.
Клавиши фильтра — это функция, которая включается по нажатию клавиш; Это замедляет время отклика. Ключ фильтра может быть включен, что вызывает проблемы при вводе данных.
Еще один фактор – неисправность водителя. Водитель передает сигнал (команду) от аппаратного к программному. Поврежденный или устаревший драйвер может препятствовать передаче сигнала.
Проблема с подключением
Еще одна проблема, из-за которой клавиши клавиатуры перестают реагировать, — это проблема с подключением. Так как происходит много инцидентов, таких как
Проблема с подключением провода клавиатуры
Устранение неполадок с проводными соединениями, такими как проводное соединение, USB-кабель или USB-порт, может быть сложной задачей.
Ключевые слова беспроводной связи
Если у вас есть ключевое слово беспроводная, вы можете столкнуться с проблемами, связанными с аккумулятором, или частота устройства может взаимодействовать с частотой другого устройства, такого как Wi-Fi, микроволновая печь или другое электронное устройство, работающее на частоте 2,4 ГГц.
Решение для устранения неполадок, связанных с неотзывчивыми клавишами клавиатуры
Решение, связанное с физическими проблемами
Если ваша клавиатура слишком стара для работы и вы использовали ее в течение многих лет. Тогда лучшим решением будет избавиться от него. Если вы пролили жидкость, такую как сок, вода или газировка, сначала отключите ее от сети, используйте влажную салфетку из микроткани и попытайтесь очистить место, где вы что-то пролили. Убедитесь, что ткань не слишком влажная. Если клавиатура из-за этого становится чистой, это хорошо; В противном случае у вас есть два варианта: поменять его или отправиться в ремонтную мастерскую; Возможно, у них есть какое-то другое решение. Такая же формула применяется, когда на поверхность клавиатуры падают какие-то мусоря. В этой ситуации отключите клавиатуру от системы и положите ее в положение вниз. Обломки могут выпасть из клавиатуры, или вы можете использовать ткань, чтобы снять их.
Совет: Выработайте привычку иметь еду на обеденном столе. Экономьте свои гаджеты, особенно системы, во время приема пищи. Это снизит ваш стресс и даст вам передышку во время напряженного дня.
Решение проблем с программным обеспечением
-
Выключите ключи
Наибольшая дисфункциональность происходила из-за того, что ключи (клавиши фильтра, клавиши залипания) были включены. Проверьте, активны ли они, а затем выведите их.
Для пользователей Windows:
Перейдите в меню «Настройки» > «Специальные возможности > клавиатуре» и отключите функции «Залипание клавиш» и «Фильтр клавиш».
Для пользователей Mac:
Перейдите в «Системные настройки» > «Специальные возможности» > клавиатуре и снимите флажки «Включить залипание клавиш» и «Включить медленные клавиши».
-
Обновите или переустановите драйверы клавиатуры
Драйверы могут устранить проблему, обновив и переустановив клавиатуру. Для этого сначала нужно удалить драйвера и выключить устройство. Программное обеспечение будет установлено автоматически. Вы также можете обновить драйверы.
Для пользователей Window
Чтобы обновить программное обеспечение в Windows, следуйте следующей последовательности. Вот схема для этого.
Перейдите в диспетчер устройств > щелкните правой кнопкой мыши устройство > выберите обновление драйвера.
Для пользователей Mac
Перейдите в меню Apple > «Системные настройки> «Обновление ПО».
Предложение: Если у вас все еще возникают проблемы после следования шаблону, посетите веб-сайт производителя или свяжитесь с ними с соответствующими вопросами.
-
Отключите программные помехи.
В этой проблеме, во-первых, постарайтесь держать свое устройство подальше от бытовых приборов, которые работают на той же частоте, что и клавиатура. Поскольку эти электронные приборы не могут изменять частотный канал, вы можете изменить частоту в случае маршрутизатора. Для этого зайдите в расширенные настройки wi-fi и быстро измените их.
Использование диапазона 5 ГГц для Wi-Fi обычно помогает пользователям избежать привычного интерфейса бытовых устройств, таких как микроволновые печи.
-
Запустите средство устранения неполадок с ключевыми словами.
Средство устранения неполадок клавиатуры — это средство для обнаружения и устранения проблем, связанных с функциональностью клавиатуры. Он помогает выявлять распространенные проблемы, такие как неотвечающие клавиши, неправильный ввод или конфликты программного обеспечения, и автоматически разрешать их.
В Windows этот встроенный инструмент помогает обнаруживать проблемы, связанные с клавиатурой. Более того, в MacOS нет специального средства устранения неполадок; Тем временем система обнаруживает проблему.
Кроме того, если вы столкнулись с этой проблемой на своем устройстве Mac, проверьте настройки, выключите устройство, переустановите его или используйте сторонние драйверы.
Решение, связанное с проблемой подключения
-
Проверьте кабельное или беспроводное соединение
Кабель — это разъем, который соединяет клавиатуру с системой. Если устройство ввода работает неправильно, проверьте кабель. Она может быть не очень точной. Если подключение беспроводное, аккумуляторы вышли из строя. Меняйте их для лучшего результата.
-
Проверьте работу клавиатуры на другом компьютере.
Отличной идеей будет проверить клавиатуру на другом устройстве. Это позволит уточнить способность клавиатуры или компьютера.
-
Проверьте клавиши клавиатуры на онлайн-тестере клавиатуры.
Как видите, некоторые ключи в ключевом слове не реагируют. На этом этапе вы должны распознать, какие клавиши работают неправильно. Для этого воспользуйтесь онлайн-тестером клавиатуры. Мы предлагаем тестер клавиатуры Urwatools, чтобы облегчить вашу работу и устранить проблему.
Вот еще функции, которые выполняет тестер клавиатуры
- Обнаружение неисправных ключей
- Тестирование комбинаций клавиш
- Выявление проблем с фантомными изображениями
- Диагностика проблем с макетом
Проверьте комбинации клавиш, чтобы проверить нереагирующие клавиши на клавиатуре.
| Key Combination | Function |
|
All keys ( Press all keys one by one) |
Check if each key is responsive (individual key testing) |
| Shift + [Any Key] | Test if Shift key is functioning properly along with other keys |
| Ctrl + [Any Key] | Test Ctrl key responsiveness with other keys |
| Alt + [Any Key] | Check Alt key performance along with other keys |
| Ctrl + Alt + [Any Key] | Test if Ctrl + Alt combinations are working |
| Function Keys (F1 - F12) | Test if function keys are working |
| Windows Key + [Any Key] | Test Windows key responsiveness with other keys |
| Caps Lock + [Any Key] | Check if Caps Lock key works properly |
| Num Lock + [Any Key] | Test if Num Lock key is functioning properly |
| Arrow Keys | Test the arrow keys for navigation |
Заключение
Использование онлайн-тестера для обнаружения нереагирующих клавиш клавиатуры является полезным. Это даст вам точную причину такого события. Более того, пользователь должен учитывать и другие факторы, такие как падение пищевого мусора или сока на клавиатуру или наличие проблем с подключением. Возможно, система и клавиатура столкнулись с обрывом связи из-за кабеля. Есть вероятность, что драйверы работают неправильно. Итак, ознакомьтесь со всеми возможностями, которые могут произойти с клавиатурой.
Часто задаваемые вопросы
1. Как я могу почистить клавиатуру, чтобы исправить застрявшие клавиши?
Чтобы почистить клавиатуру, сначала отключите ее от сети и используйте сушилку, чтобы выдуть мусор с клавиатуры. Затем протрите поверхность клавиатуры влажной тканью. Аккуратно снимите колпачки кнопки, чтобы как следует очистить ее.
2. Почему клавиатура не подключается к компьютеру?
Если клавиатура не подключается к системе, возникла проблема с USB-портами или кабелем. Еще одна причина беспроводного подключения заключается в том, что аккумуляторы вышли из строя. Наконец, существует вероятность возникновения помех в сигналах нескольких устройств.
3. Как проверить клавиатуру на неисправность клавиш в Интернете?
Вы можете проверить это с помощью тестера клавиатуры Urwatools. Посетите наш сайт и введите ключи. Если на экране не отображаются какие-либо изменения во время ввода определенных клавиш, это означает, что эти клавиши неисправны.
4. Что такое онлайн-тестер клавиатуры, и как он работает?
Онлайн-тестер клавиатуры — это инструмент, который помогает пользователю узнать неисправные клавиши.
5. Как решить проблемы с подключением беспроводной клавиатуры?
Проблемы с подключением беспроводной клавиатуры можно решить, проверив уровень заряда батарей или обнаружив перебои в работе различных электронных устройств, таких как Wi-Fi-роутер или микроволновая печь.
6. Могут ли устаревшие драйверы привести к тому, что моя клавиатура перестанет работать?
Да, они могут привести к тому, что клавиатура перестанет работать. Во многих случаях они устарели и повреждены, что приводит к устранению неполадок для пользователя.
7. Что может вызвать беспроводные помехи для моей клавиатуры?
Ну, это происходит из-за частоты. Каждый электронный гаджет передает сигнал, который и вызывает прерывание.
8. Как я могу обновить драйверы клавиатуры на моем компьютере?
Вы можете сделать это, зайдя в настройки, нажав с правой стороны, а затем нажав «обновить драйверы».
9. Может ли пролитая жидкость навсегда повредить мою клавиатуру?
Пролитая жидкость, особенно сок или газировка, может повредить клавиатуру. Они создают залипание, и клавиши перестают работать корректно. Правда, использование влажной тряпки или фена может исправить это, но шансы минимальны.