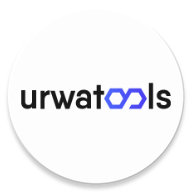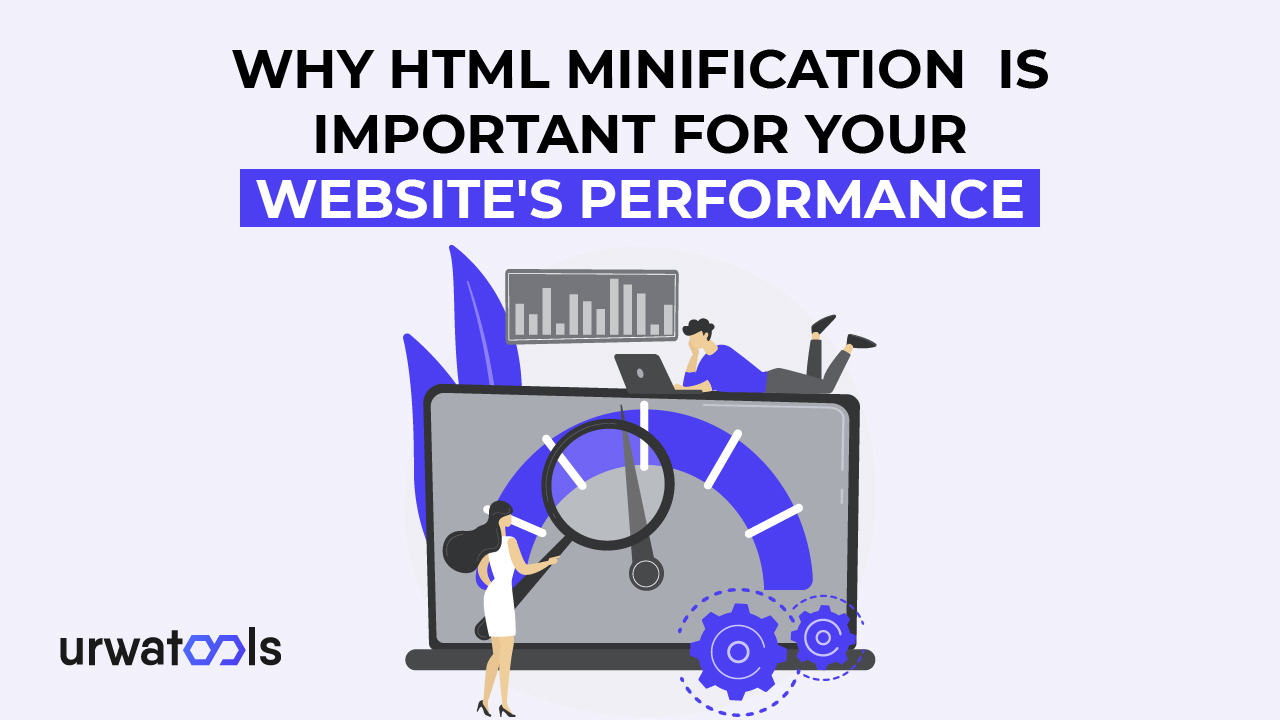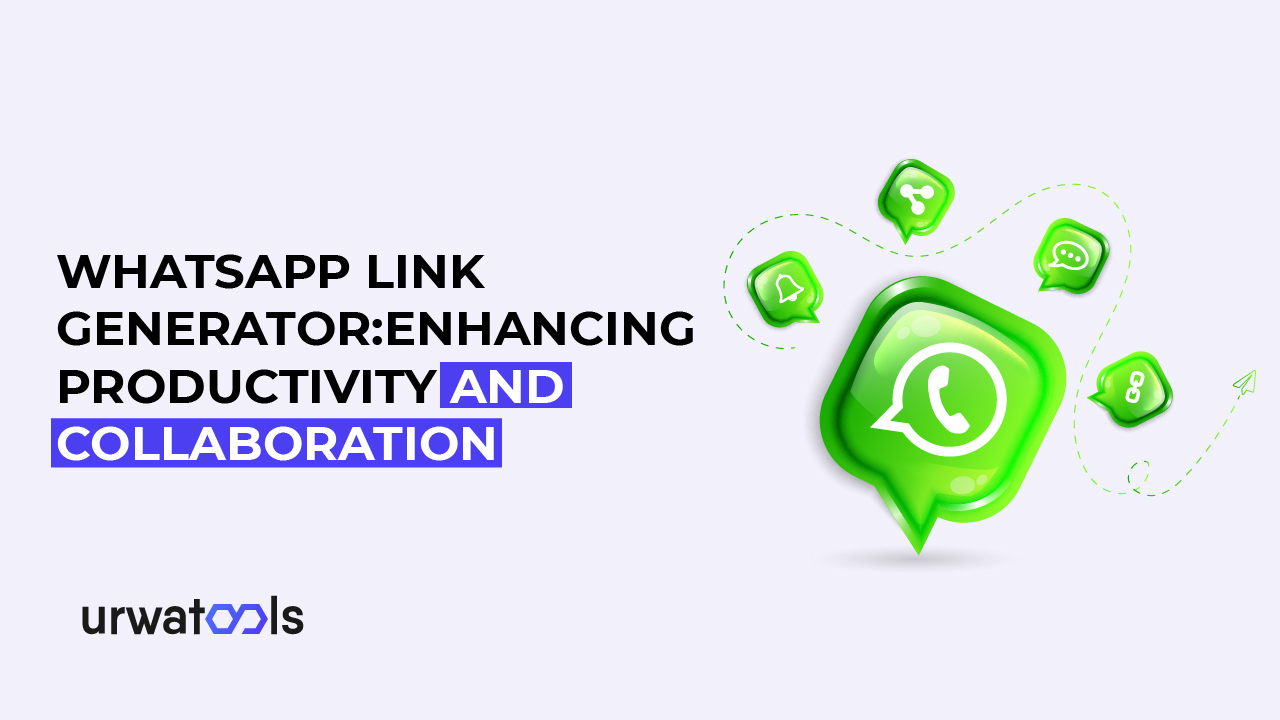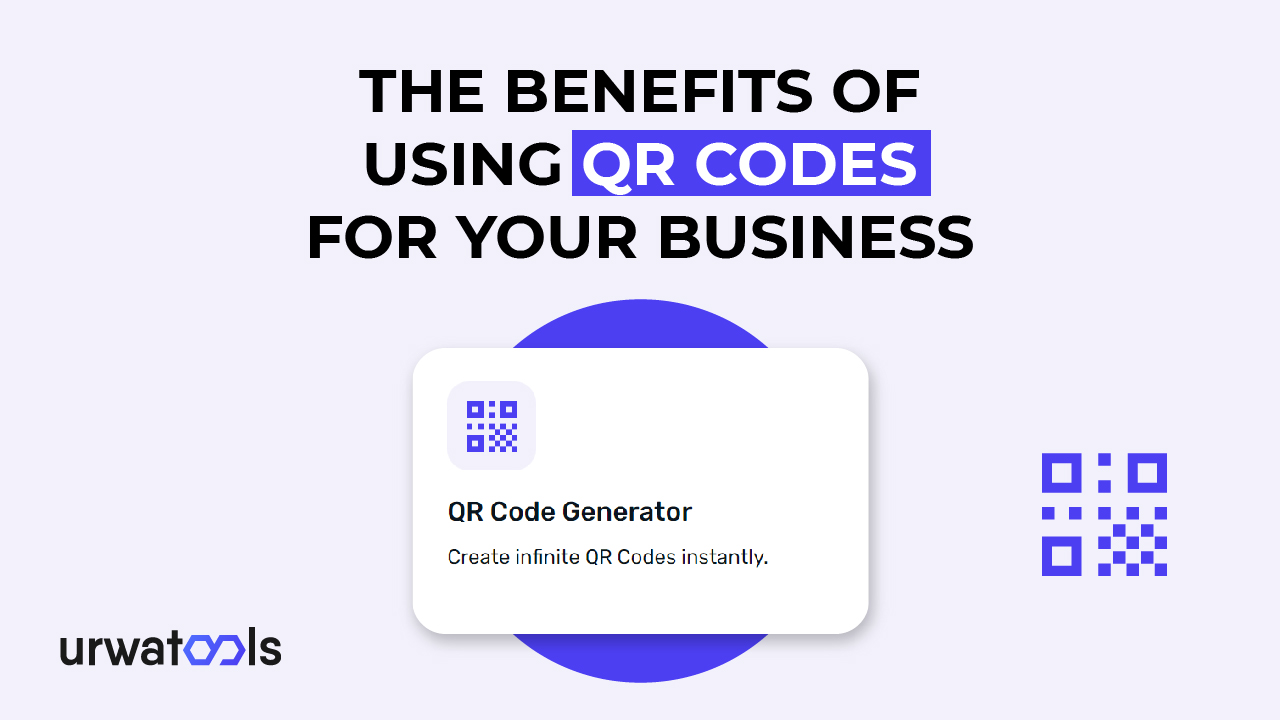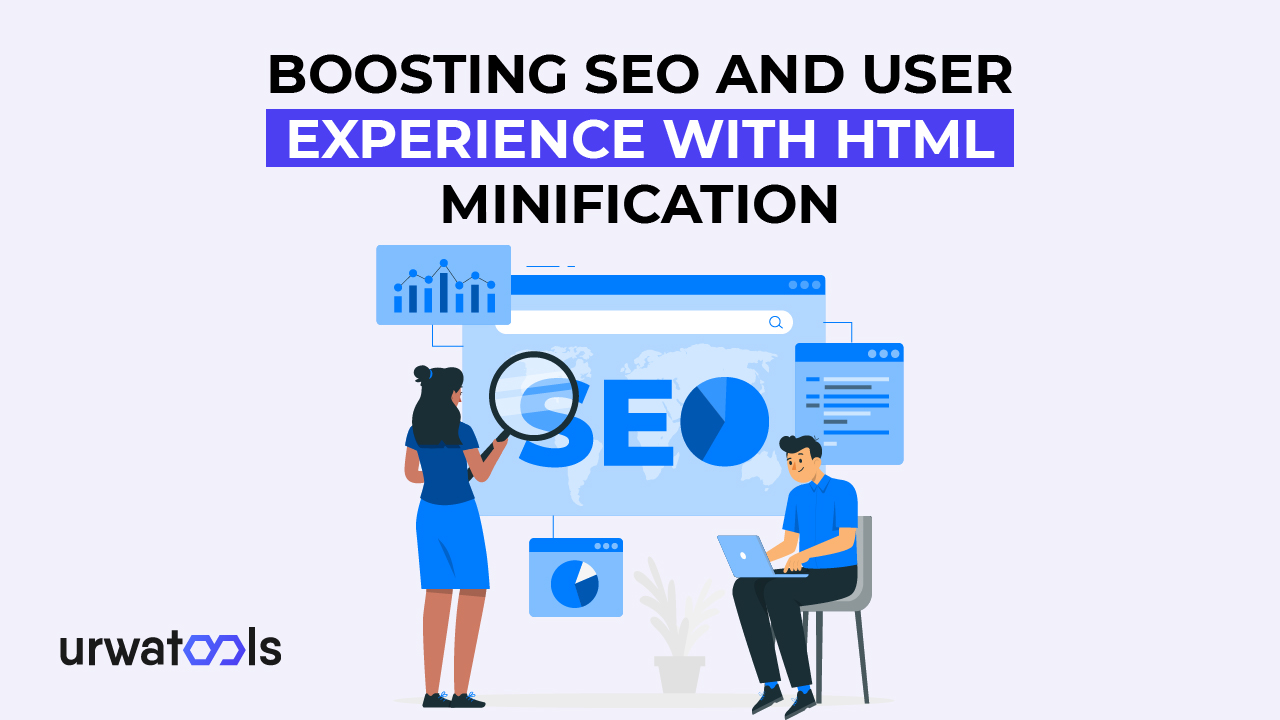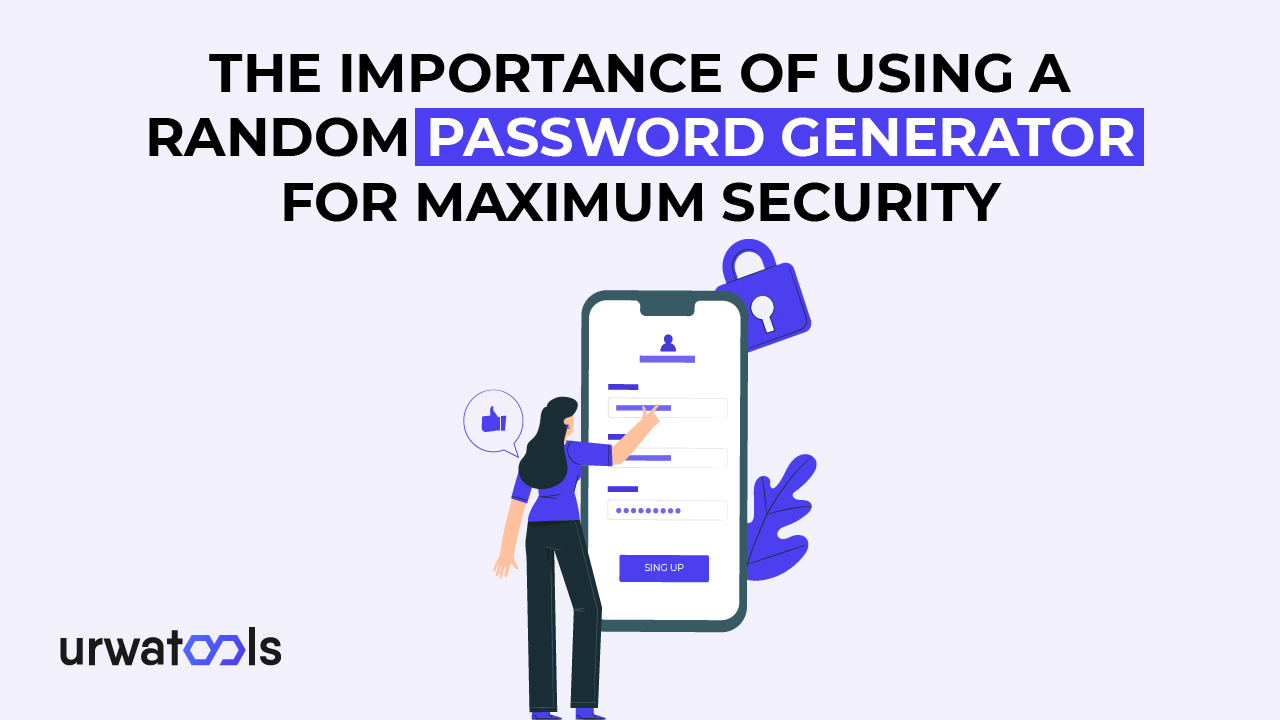Klávesnica je nevyhnutnou súčasťou hardvéru počítača. To pomáha pri zadávaní údajov. Príkazy kurzoru môžete zadávať aj prostredníctvom kľúčových slov. Niekedy sa však vyskytnú nejaké poruchy a prestane fungovať a používatelia bojujú kvôli nereagujúcim klávesom klávesnice. Možno patríte k tým, ktorí čelia takýmto prekážkam. V tomto článku vás prevedieme, ako nájsť nereagujúce klávesy klávesnice online. Budeme diskutovať o probléme, ktorému čelíte, a o riešení, ako túto prekážku ľahko zvládnuť.
Kľúčové poznatky
- Fyzické nehody môžu spôsobiť dysfunkčnosť v práci klávesnice.
- Niekedy používateľ klikne na číselný zámok, filter a lepiace tlačidlá, ktoré môžu vykonať zmeny. Za týmto účelom vypnite klávesy.
- Bezdrôtové pripojenie spôsobuje problémy. Môže to znamenať, že je zmiešaný s iným modulom gadget (napr. smerovačom Wi-Fi). Zmeňte frekvenciu alebo inak udržujte vzdialenosť medzi nimi.
- Na zistenie porúch na klávesnici použite online tester klávesnice.
Bežné príčiny nereagujúcich klávesov klávesnice
Fyzické problémy
Fyzické problémy môžu spôsobiť poruchu klávesnice. Mnohé fyzické problémy, ako napríklad nadmerné používanie, môžu časom znehodnotiť kľúče. Ďalším faktorom je, že je možné, že do nej spadne nejaký odpad alebo nečistoty a naskytnú sa vo vnútri kľúčov. Takže keď sa pokúsite stlačiť klávesy, vytvorí sa chyba; Ďalšou vecou je vkĺznutie tekutých vecí ako džús, sóda a voda na kľúče.
Ďalším faktorom je stlačenie viacerých klávesov súčasne, čím sa spustí iný príkaz. Pri skúmaní problému som to tiež zvažoval.
Problémy so softvérom
Existuje mnoho softvérových problémov, ako napríklad ovládače, ktoré sa nepripájajú k systému, alebo nepríjemné klávesy, ako sú lepiace alebo filtračné klávesy.
Lepiace klávesy sú funkciou určenou pre tých, ktorí majú problémy so stláčaním viacerých klávesov súčasne, napríklad pre používateľa zvýraznenie textu, aby ho skopíroval. Najprv stlačia tlačidlo Ctrl. Prilepí sa na ňu a potom stlačte C; text sa skopíruje. Niekedy môže pisár odložiť stlačenie iného tlačidla alebo stlačiť iný kláves, ktorý obsahuje iný príkaz, ale systém ho niekedy nesprávne interpretuje.
Klávesy filtra sú funkcia, ktorá je povolená proti stlačeniu klávesov; spomaľuje čas odozvy. Kľúč filtra môže byť povolený, čo spôsobuje problémy pri zadávaní údajov.
Ďalším faktorom je porucha vodiča. Ovládač prenáša signál (príkaz) z hardvéru do softvéru. Poškodený alebo zastaraný ovládač môže brániť prenosu signálu.
Problém s pripojením
Ďalším problémom, ktorý spôsobuje, že klávesy klávesnice nereagujú, je problém s pripojením. Stáva sa toľko incidentov, ako napríklad
Problém s pripojením kábla klávesnice
Riešenie problémov s káblovými pripojeniami, ako je káblové pripojenie, kábel USB alebo port USB, môže byť náročné.
Kľúčové slová pre bezdrôtové siete
Ak máte kľúčové slovo bezdrôtové pripojenie, môžu sa vyskytnúť problémy súvisiace s problémami s batériou alebo frekvencia zariadenia môže interagovať s frekvenciou iného zariadenia, ako je napríklad wi-fi, mikrovlnná rúra alebo iné elektronické zariadenie, ktoré pracuje na frekvencii 2,4 GHz.
Riešenie na riešenie problémov s nereagujúcimi klávesmi klávesnice
Riešenie súvisiace s fyzickými problémami
Ak je vaša klávesnica príliš stará na to, aby fungovala a používate ju už mnoho rokov. Potom je najlepším riešením zbaviť sa ho. Ak vylejete tekutinu, ako je džús, voda alebo sóda, najskôr ju odpojte od systému, použite vlhkú handričku z mikrotkaniny a pokúste sa vyčistiť miesto, kde ste niečo rozliali. Uistite sa, že látka nie je príliš mokrá. Ak sa vďaka tomu klávesnica vyčistí, je to dobré; V opačnom prípade máte dve možnosti: zmeniť ho alebo ísť do opravovne; Môžu mať nejaké iné riešenie. Rovnaký vzorec sa aplikuje, keď niektoré haraburdy spadnú na povrch klávesnice. V takejto situácii odpojte klávesnicu od systému a umiestnite ju do spodnej polohy. Nečistoty môžu vypadnúť z klávesnice alebo ich môžete odstrániť handričkou.
Návrh: Vybudujte si zvyk mať jedlo na jedálenskom stole. Ušetrite svoje pomôcky, najmä systém, keď si vezmete jedlo. Zníži váš stres a poskytne vám prestávku počas náročného dňa.
Riešenie súvisiace so softvérovými problémami
-
Vypnite klávesy
Najväčšia nefunkčnosť sa vyskytla, pretože boli povolené klávesy (filtračné klávesy, lepkavé klávesy). Skontrolujte, či sú aktívne, a potom ich odvodte.
Pre používateľov systému Windows:
Prejdite na Nastavenia > Zjednodušenie prístupu > klávesnici a vypnite Rýchle klávesy a klávesy filtra.
Pre používateľov Macu:
Prejdite na Predvoľby systému > Zjednodušenie ovládania > klávesnici a zrušte začiarknutie políčka Povoliť lepkavé klávesy a Povoliť pomalé klávesy.
-
Aktualizujte alebo preinštalujte ovládače klávesnice
Ovládače môžu problém vyriešiť aktualizáciou a preinštalovaním klávesnice. Ak to chcete urobiť, musíte najskôr odinštalovať ovládače a vypnúť zariadenie. Softvér sa nainštaluje automaticky. Môžete tiež aktualizovať ovládače.
Pre používateľov systému Windows
Ak chcete aktualizovať softvér v systéme Windows, postupujte podľa tohto postupu. Tu je vzorec, ako to urobiť.
Prejdite do Správcu zariadení > kliknite pravým tlačidlom myši na zariadenie > vyberte aktualizáciu ovládača.
Pre používateľov počítačov Mac
Prejdite do menu Apple > Systémové nastavenia> Aktualizácia softvéru.
Návrh: Ak problémy pretrvávajú aj po postupovaní podľa vzoru, navštívte webovú stránku výrobcu alebo sa na neho obráťte so súvisiacimi otázkami.
-
Vypnite softvérové rušenie.
V tomto probléme sa najskôr snažte držať zariadenie mimo dosahu domácich spotrebičov, ktoré pracujú na rovnakej frekvencii ako klávesnica. Keďže tieto elektronické zariadenia nedokážu zmeniť frekvenčný kanál, môžete zmeniť frekvenciu v prípade smerovača. Ak to chcete urobiť, prejdite do rozšírených nastavení wi-fi a rýchlo ho zmeňte.
Používanie pásma 5 GHz pre wi-fi zvyčajne pomáha používateľom vyhnúť sa známemu rozhraniu domácich zariadení, ako sú mikrovlnné rúry.
-
Spustite nástroj na riešenie problémov s kľúčovými slovami.
Poradca pri riešení problémov s klávesnicou je nástroj na zisťovanie a riešenie problémov súvisiacich s funkčnosťou klávesnice. Pomáha identifikovať bežné problémy, ako sú nereagujúce klávesy, nesprávny vstup alebo konflikty softvéru, a rieši ich automaticky.
V systéme Windows tento vstavaný nástroj pomáha odhaľovať problémy súvisiace s klávesnicou. MacOS navyše nemá špeciálneho nástroja na riešenie problémov; Medzitým systém zistí problém.
Okrem toho, ak sa stretnete s týmto problémom so zariadením Mac, skontrolujte nastavenia, vypnite zariadenie, preinštalujte ho alebo použite ovládače tretích strán.
Riešenie súvisiace s problémom s pripojením
-
Skontrolujte kábel alebo bezdrôtové pripojenie
Kábel je konektor, ktorý spája klávesnicu so systémom. Ak vaše vstupné zariadenie nefunguje správne, skontrolujte kábel. Nemusí to byť veľmi presné. Ak je vaše pripojenie bezdrôtové, batérie sú mimo prevádzky. Zmeňte ich pre lepší výsledok.
-
Otestujte klávesnicu na inom počítači.
Je skvelý nápad skontrolovať klávesnicu na inom zariadení. Tým sa objasní schopnosť klávesnice alebo počítača.
-
Otestujte klávesy klávesnice na online testeri klávesnice.
Ako vidíte, niektoré klávesy na kľúčovom slove nereagujú. V tomto bode musíte rozpoznať, ktoré klávesy nefungujú správne. Na tento účel použite online tester klávesnice. Ponúkame tester klávesnice Urwatools, ktorý vám uľahčí prácu a odstráni problém.
Tu sú ďalšie funkcie, ktoré tester klávesnice vykonáva
- Zistite nefunkčné tlačidlá
- Testovanie kombinácií klávesov
- Identifikujte problémy s duchmi
- Diagnostika problémov s rozložením
Pozrite si kombinácie klávesov a skontrolujte nereagujúce klávesy na klávesnici.
| Key Combination | Function |
|
All keys ( Press all keys one by one) |
Check if each key is responsive (individual key testing) |
| Shift + [Any Key] | Test if Shift key is functioning properly along with other keys |
| Ctrl + [Any Key] | Test Ctrl key responsiveness with other keys |
| Alt + [Any Key] | Check Alt key performance along with other keys |
| Ctrl + Alt + [Any Key] | Test if Ctrl + Alt combinations are working |
| Function Keys (F1 - F12) | Test if function keys are working |
| Windows Key + [Any Key] | Test Windows key responsiveness with other keys |
| Caps Lock + [Any Key] | Check if Caps Lock key works properly |
| Num Lock + [Any Key] | Test if Num Lock key is functioning properly |
| Arrow Keys | Test the arrow keys for navigation |
Záver
Použitie online testera na zistenie nereagujúcich klávesov na klávesnici je prospešné. To vám poskytne presný dôvod, prečo sa to stalo. Okrem toho by mal používateľ zvážiť ďalšie faktory, ako je padajúce potravinové nezdravé jedlo alebo džús na klávesnici alebo problémy s pripojením. Možno systém a klávesnica čelili odpojeniu v dôsledku kábla. Existuje šanca, že ovládače nefungujú správne. Pozrite si teda všetky možnosti, ktoré sa môžu stať s klávesnicou.
často kladené otázky
1. Ako môžem vyčistiť klávesnicu, aby som opravil zaseknuté klávesy?
Ak chcete klávesnicu vyčistiť, najskôr ju odpojte a pomocou sušičky vyfúknite odpad z klávesnice. Potom použite reklamuamp handričkou utrite povrch klávesnice. Jemne odstráňte krytky gombíka, aby ste ho správne vyčistili.
2. Prečo sa moja klávesnica nepripája k počítaču?
Ak sa klávesnica nepripája k systému, vyskytol sa problém s portami USB alebo káblom. Ďalším dôvodom bezdrôtového pripojenia je, že batérie sú nefunkčné. Nakoniec existuje možnosť rušenia signálov viacerých zariadení.
3. Ako otestujem klávesnicu na nefunkčné klávesy online?
Môžete si to vyskúšať pomocou testera klávesnice Urwatools. Navštívte našu webovú stránku a zadajte kľúče. Ak sa na obrazovke počas písania konkrétnych klávesov nezobrazia žiadne zmeny, tieto klávesy nefungujú.
4. Čo je to online tester klávesnice a ako funguje?
Online tester klávesnice je nástroj, ktorý pomáha používateľovi poznať nefunkčné klávesy.
5. Ako vyriešim problémy s pripojením bezdrôtovej klávesnice?
Problémy s pripojením bezdrôtovej klávesnice môžete vyriešiť kontrolou batérií alebo zistením prerušení rôznych elektronických zariadení, ako je napríklad wi-fi smerovač alebo mikrovlnná rúra.
6. Môžu zastarané ovládače spôsobiť, že moja klávesnica prestane fungovať?
Áno, môžu spôsobiť, že klávesnica prestane fungovať. V mnohých prípadoch sú zastarané a poškodené, čo spôsobuje riešenie problémov pre používateľa.
7. Čo môže spôsobiť bezdrôtové rušenie mojej klávesnice?
Nuž, stáva sa to kvôli frekvencii. Každý elektronický prístroj vysiela signál, ktorý spôsobuje prerušenie.
8. Ako môžem aktualizovať ovládače klávesnice v počítači?
Môžete to urobiť tak, že prejdete do nastavení, kliknete na pravú stranu a potom kliknete na "aktualizovať ovládače".
9. Môže rozliatie tekutiny natrvalo poškodiť moju klávesnicu?
Rozliatie tekutín, najmä džúsov alebo sódy, môže poškodiť klávesnicu. Vytvárajú lepivosť a klávesy prestanú správne fungovať. Použitie vlhkej handričky alebo fénu to však môže vyriešiť, ale šance sú minimálne.